こんにちは、零二(@ReijiMinami)です。
リハビリの種目として、カレンダーぬり絵を作る際、
カレンダーの部分は毎月この方法で自動化してました。

カレンダーぬり絵って、
結構患者さんに人気あるけれど、
準備が面倒なのよね…

今回説明する方法を使えば、
年と月を指定するだけで
自動でその月のカレンダーぬり絵が
できるよ!
スポンサードサーチ
はじめに
皆さんはぬり絵に流行りがたびたび訪れているのをご存知でしょうか?
最近ですと2015~2016年辺りで「大人のぬり絵」がメディアに取り上げられていることが多かったように思います。
NHKの番組でもそのくらいの時期に紹介されていました。
ぬり絵自体が脳全体を活性化させるといった論文などが複数出ている中、リハビリテーションの種目にもこうした「ぬり絵」を使用している現場も多いと聞きます。
実際に私が勤めていた職場でも使用していました。
その中でも、カレンダーぬり絵は人気で、「今日がいつ」なのか、といった見当識にアプローチ出来ることから、絵だけのぬり絵とはまた違った使い方が可能です。
しかし、このカレンダーぬり絵を患者や利用者の方に提供するのはあくまでも手段のひとつです。
時間をかけなければいけないのは、
カレンダーぬり絵を作る時間ではなく、
それを提供してどのように対象の方に効果が得られたかを検証する時間ですよね。
これを忘れてしまっている現場はありませんか?
さぁ、今日でカレンダーぬり絵の準備に時間をかけるのはやめましょう!
カレンダーぬり絵を作る下準備
自動作成とはいっても、ぬり絵の下準備が必要です。
まずはExcelを起動しましょう。
今回作るカレンダーぬり絵のイメージはこちらです。
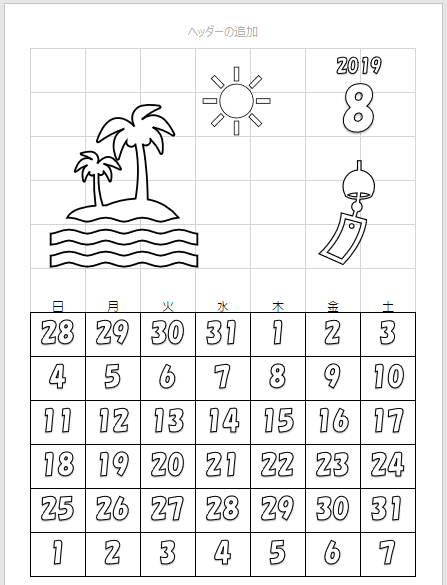
曜日は「日曜日」スタートのカレンダーを作ります。
全体のレイアウトを作る
まずは全体のレイアウトを作るために、余白を広げてカレンダー部分の罫線を引きます。
余白は下の図のように設定しました。
ページ中央にチェックを入れることで、印刷した時にちょうど中央へ寄せられます。
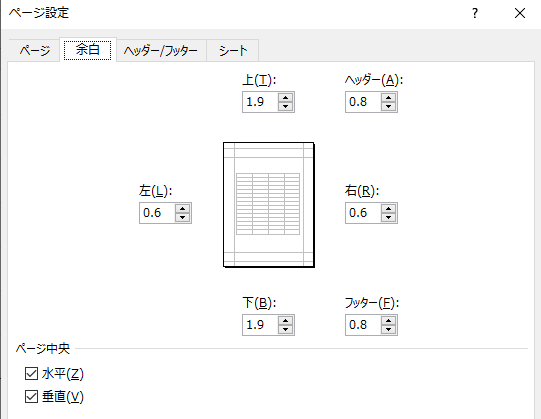
カレンダーの日付は6行あれば足りるので、
1週間は7日×6行のセル分、罫線を引きます。
(何曜日かを書く行も含めるなら7×7のセルでも良いですね)
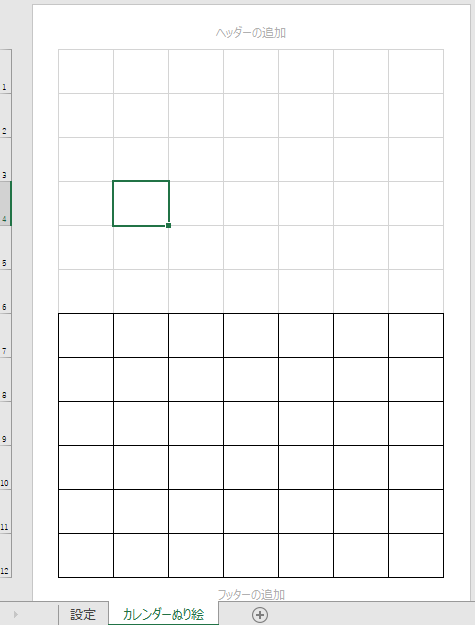
幅150ピクセル、高さ120ピクセルくらいにそろえると、
ちょうどA4サイズに収まるのではないかと思います。
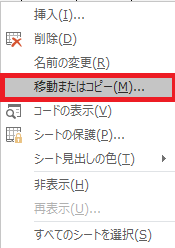
罫線を引き終えたら、シートをコピーします。
下部のシート名の部分を右クリックし、「移動またはコピー」を選択します。
「コピーを作成する」にチェックを入れて、OKを選択します。
ここでは、シート名を「設定」と「カレンダーぬり絵」に分けました。
シート名の変え方は、シート名の部分をダブルクリックすると変更できます。
これで、「設定」と「カレンダーぬり絵」のシートに全く同じ罫線が引かれた状態になったことが確認出来ましたら、次へ行きましょう。
設定のシートを作る
設定のシートでは、以下の内容が設定できるように作ります。
- 作りたいカレンダーの年月の指定
- 数字の大きさ、フォントの指定
- 指定した年月の前後の日付を表示するかどうか、等
作りたいカレンダーの年月を指定できるようにする
まずは上部に年月を入力する場所を作ります。
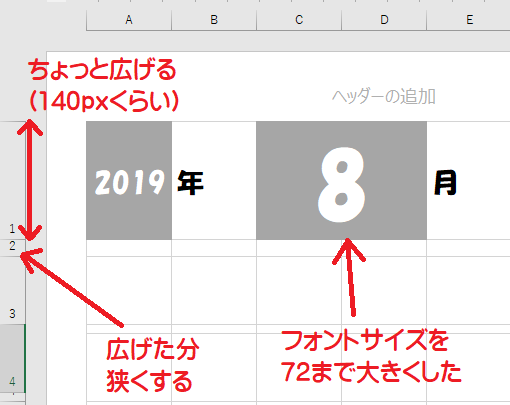
図のように「○年○月」とセルを1つずつ使用して入力しています。
今回はA1セルに2019(年)、C1セルに8(月)を入力しました。
C1とD1はセルの結合で広くしました(2桁になっても見えるように)。
このセルに入力した数字とフォントと文字の色・大きさが、ぬり絵に反映されることを考慮し、文字の色を白にしたり、行の高さを変更しています。
(文字色を白にすると見えないので背景色を適当なグレーに変更しています)
フォントは、大抵どのWindowsパソコンにも入っているであろう
「HGP創英角ポップ体」を使用しました。
フォントの選び方は、太い字で白抜きするとぬり絵として使えそうなものなら何でも良いです。
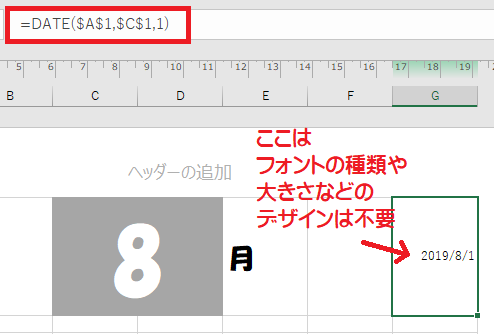
次に、指定した年月の1日(2019年8月なら2019/8/1)が自動で入力されるセルを用意します。
これはぬり絵には直接反映されないのでデザインなどは不要です。
数式は、以下のように入力します。
=DATE($年を入力したセル, $月を入力したセル, 1)
ここでは、年はA1セル、月はC1セルに入力しましたので、
=DATE($A$1,$C$1,1)
となります。
今回この数式を入力したのはG1セルでした。
この日付を基準に、カレンダーの日付を作っていきます。
カレンダーの日付部分をデザインする
年月の部分を作り終えたら、次は日付の部分です。
はじめに日付のフォントと大きさ、色を指定します。
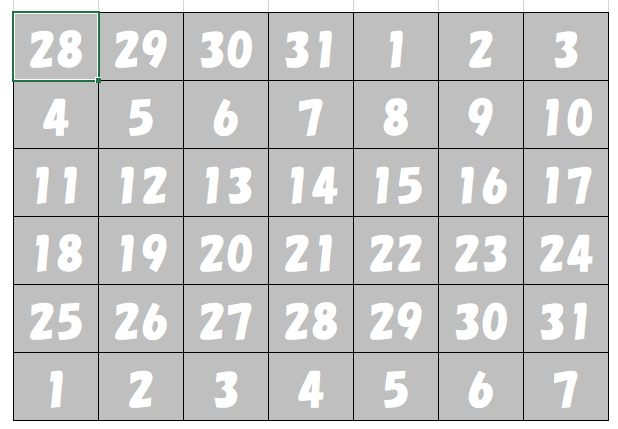
上の図は、説明のために既に数字が入力された状態にしています。
今回はフォントは年月と同じ「HGP創英角ポップ体」、フォントサイズは「36」、文字色を白にしました。
年月と同様に、文字色を白にすると見えないので、セルの背景色を適当なグレーにしています。
ここも年月と同様に、 このセルに入力した数字とフォントと文字の色・大きさが、ぬり絵に反映されるということを意識すれば、別のデザインでも構いません。
次に、日付を入力するセルを全て選択し、右クリック→「セルの書式設定」を選択します。
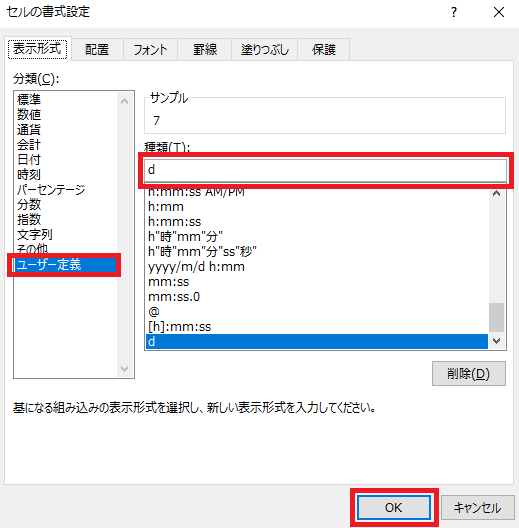
表示形式→「ユーザー定義」→「d」と入力してOKを選択します。
dは日付の日にち部分を表しています。
これから日付を計算式で入力していきますが、あくまでも日にち部分だけを表示させたいですよ、という意味です。
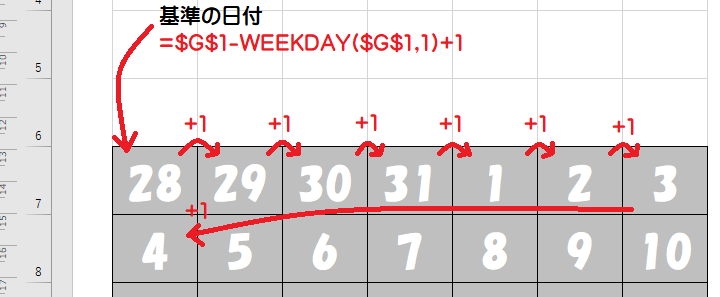
それではいよいよ日付の入力です。
まず、1番左上のセル、つまり最初の日曜日の日付部分を選択します。
ここが基準となるので、間違えないように入力しましょう。
先ほど作った年月を指定するとその月の1日が入力されるセルを「1日のセル」とすると、以下の計算式を入力します。
=$1日のセル-WEEKDAY($1日のセル,1)+1
つまり、
=$G$1-WEEKDAY($G$1,1)+1
となります。
ここでのWEEKDAY()関数は、指定した日付(ここではG1セル)が、
何曜日なのかを数字で表してくれます。
日曜日~土曜日が1~7の数字になるので、
日付からこの数字を引いて最後に1を足した日付が日曜日となるのです。
今回は、2019/8/1が木曜日なので、数字は5になります。
=[2019/8/1]-[5(木曜日)]+1
で、2019/8/1より4つ少ない日付、つまり2019/7/28となるわけです。
お分かりいただけたでしょうか?
入力したら、あとはお隣のセルは基準となるセルに1を足していけば次の日が入力されます。
次の行になったら、最初の日曜日は
=先週の土曜日の日付+1
と入力すれば良いだけです。
これで全ての日付が入力出来るかと思います。
「説明がよく分からない」という方は、下の図の通り真似して日付が出来上がればイメージが湧くでしょう。

ここまで完成したら、試しに年月を適当に変更して、
日付がきちんと瞬時に変わるかどうかを必ず試して下さい。
ここできちんと動作していないと、カレンダーぬり絵もうまく作成できません。
カレンダーぬり絵を作っていく
設定シートが完成したら、いよいよカレンダーぬり絵の作成です。
カレンダーぬり絵のシートを選択しましょう。
ここでの基本的な進め方は、次のとおりです。
- 数字をワードアートで挿入する
- 設定シートのどのセルの数字なのかを指定する
- 数字の位置を整える
たったこれだけです。
これをひたすら繰り返すというちょっと地味な作業になりますが、
1度やってしまえば毎月作らなくても良いことを思い出してぜひ頑張ってみましょう!
年月を挿入する
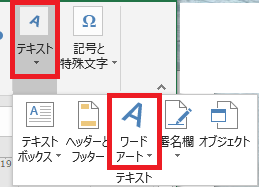
まずはワードアートの挿入です。
「挿入」タブ→「テキスト」→「ワードアート」を選択します。
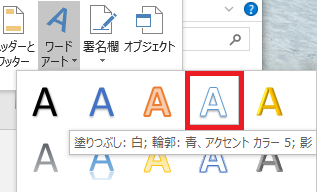
ここでは上の図のものを選びましたが、あとで書式の設定を変更しなければならないので、何でも結構です。
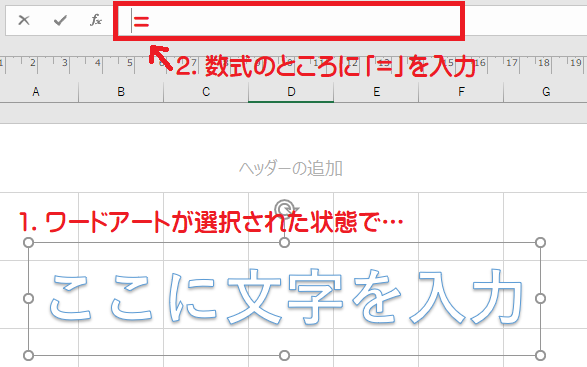
選ぶと「ここに文字を入力」と出てきます。
そのワードアートが選択された状態で、数式欄に「=(イコール)」を入力します。
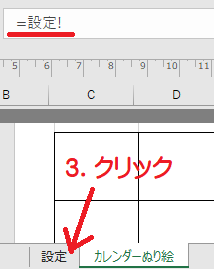
そのまま「設定」シートを選択します。
すると数式に勝手に「設定!」と入力されます。
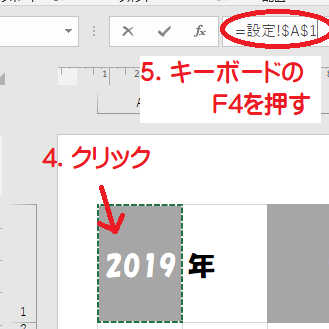
年が入力されているセルをクリックします。
そして、キーボードのF4を押します。
押すと「$」マークが2つ入ります。これでEnterを押します。
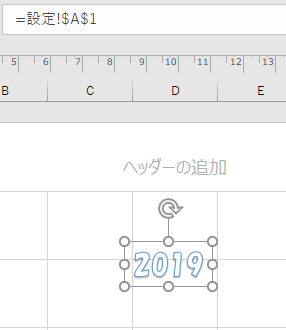
先ほどの 「ここに文字を入力」 から指定した年に変わりました。
フォントも文字の大きさも数字も、設定と同じ内容になっていますね!
あとは、このワードアートの文字の輪郭を黒にしたり、影などの効果がついている場合は「なし」にしたりするなどして、ぬり絵の配置したい場所に移動させます。
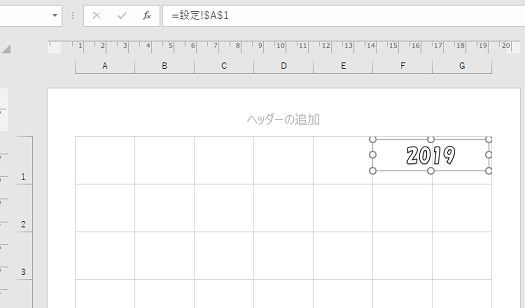
これで年の配置が完了しました。
月も同じように出来ますが、最初の工程を省くため、この「年」のワードアートを右クリックしてコピー(もしくはCtrl+C)、貼り付け(もしくはCtrl+V)しましょう。
コピーした年の数式を一旦消して、先ほどの説明と同様に今度は「月」を選択すれば良いだけです。
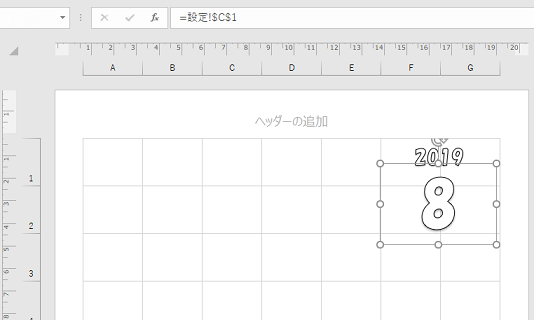
皆さんいかがでしょうか?
今回の例ですと、月は「=設定!$C$1」となっていればOKです。
以上で年月が終わりました。
日付を挿入する
続いては日付の挿入です。
やり方は年月と全く同じですので、作った年か月のいずれかをコピー・貼り付けし、数式を変更しましょう。
これをとにかく繰り返していくのですが、
カレンダーのマスにぴったり合わせるテクニックがありますので、それをここではご紹介します。

目的のワードアートが選択されている状態で、
書式タブ→「配置(文字がない場合は上図アイコン参照)」→「枠線に合わせる」を選択します。
これで、セルの枠線にピッタリ大きさを揃えることが可能となり、
ワードアートをきれいに並べることが出来ます。
必須ではないですが、ぜひやってみて下さい。
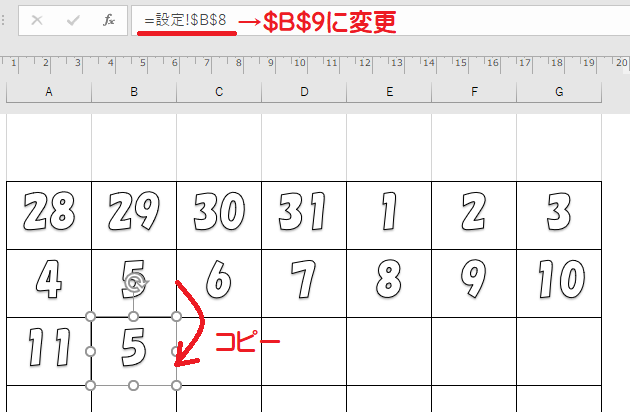
というわけで、上の図は頑張って日付のワードアートを量産している途中の様子です。
慣れてくれば、設定シートにいかなくても真上の数字をコピーして、数式を直接直せばOKという方法にも気がつけるので、徐々に作業が早くなってくることでしょう。
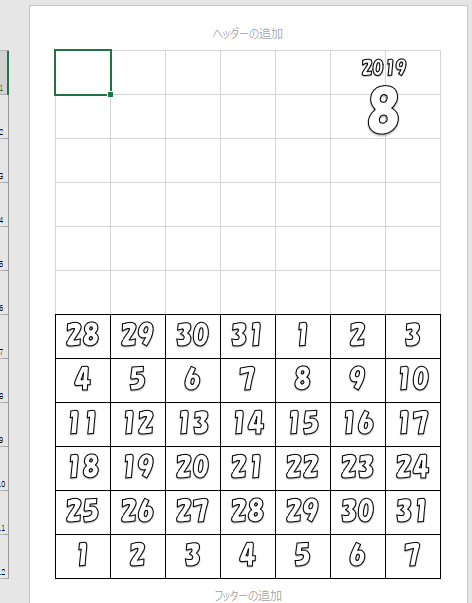
さて、出来たでしょうか?
数字を無事並べ終えたら、設定シートから年月を変更して、ぬり絵に反映されるかどうかを確かめてみましょう。
指定した月の日付だけを載せたい場合
今回作ったカレンダーは、指定した月の前後の日付も出てくるようになっています。
これを、例えば8月なら8月だけの日付を載せたい場合、
「設定」のシートに一工夫するだけで可能になります。
ただし、少し数式が複雑になりますので、
このバージョンは無料ダウンロードで提供します。
もし作り方を知りたいという方は、どうぞ 零二(@ReijiMinami) 宛にメッセージ頂ければと思います。
おわりに
いかがでしたでしょうか?
今回のカレンダーぬり絵の作り方を覚えられれば、あとは毎月季節に合ったイラスト素材をいくつか用意しておき、それらを貼り付けるだけで困らないですよね。
少しでもこうした便利なやり方を使って準備する時間を短くし、業務に活かしていきましょう!

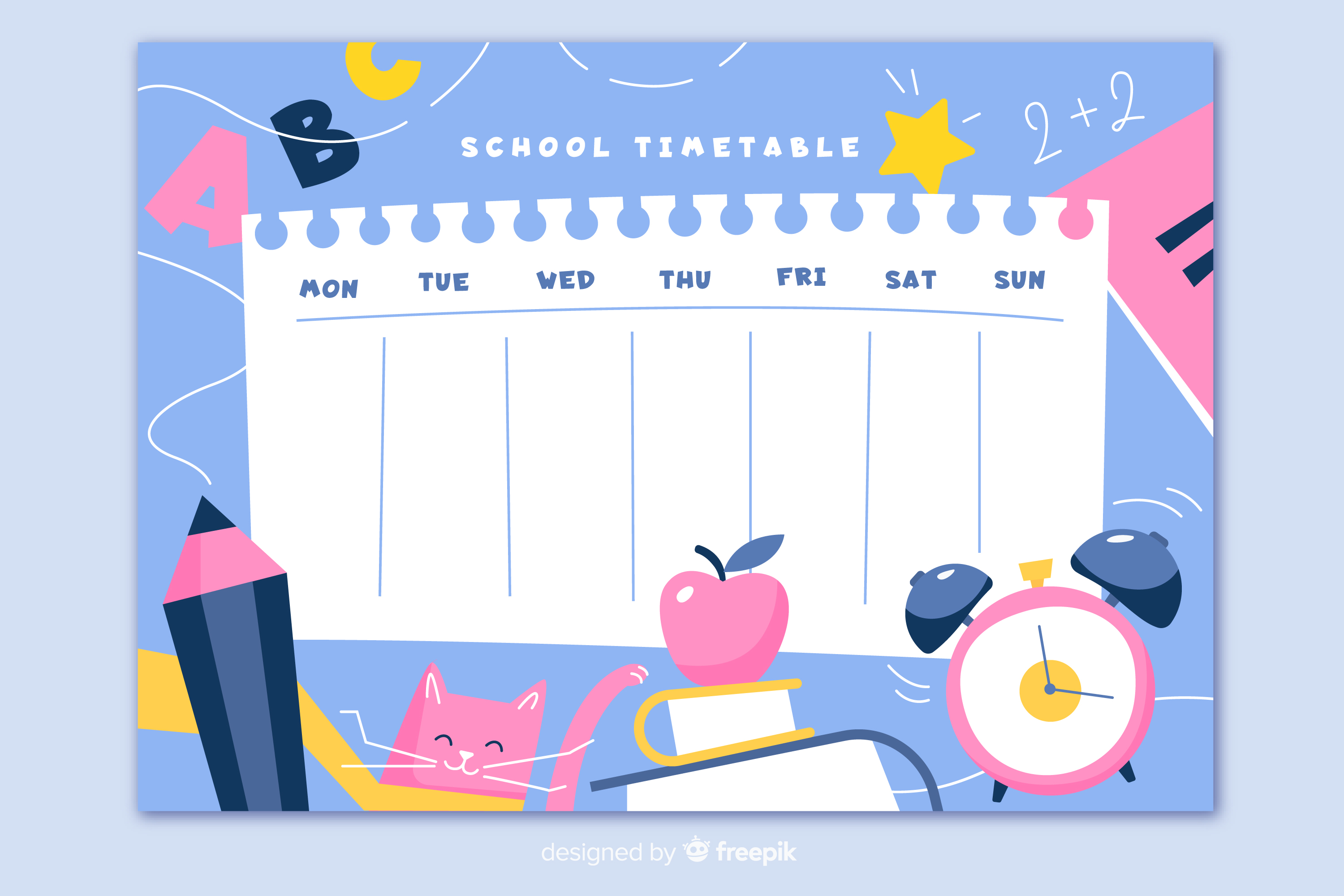



コメント