こんにちは、零二(@ReijiMinami)です。
前回は何もない状態から患者情報管理表を作りました。
下記の記事からの続きです。
シリーズの第2回目は、
「患者情報の内容によって見た目を変えるにはどうしたらいいの?」
という疑問にお答えします。

せっかく管理表を作っても、
見づらくてそこから活用出来てないのよ…

今日は患者情報に限らず
あらゆる場面で役立つ方法を紹介するよ。
見た目が自動で変われば分かりやすいよね!
スポンサードサーチ
はじめに
医療や介護の現場では、時に誰かがExcelなどを使って
みんなで個人情報を共有しようとデータを作成する人がいたりします。
特に小規模(100~200未満のベッド数)の施設だと、
個人情報の管理の仕方が定まっていない領域も多く、
誰かが思いつきでデータをまとめたり作ったりすることもあるでしょう。
私もそういった経験をしてきました。
自分で作ったことももちろんありましたし、
誰かが作ったもので管理していることもありました。
ですが、実際「Excelで罫線引いただけの表でしょ?」という
何度も見る気が起きないものを作る人が周りにいること、ありませんか?
こうした悩みって検索してもなかなか出てこない…
けれど、私は何度も経験しました。
というわけで、今回はせっかくのExcelの機能を活かして、
見る気にさせるデータ作りを一緒に目指していきましょう!
準備:管理表をテーブルにする
色分けの説明に入る前に、前回作った患者情報管理表をテーブルにします。
この作業をやっておくことで、データを下の行に追加するたびに勝手に各設定した数式や書式を次の行にも引き継いでくれます。
それではやり方です。
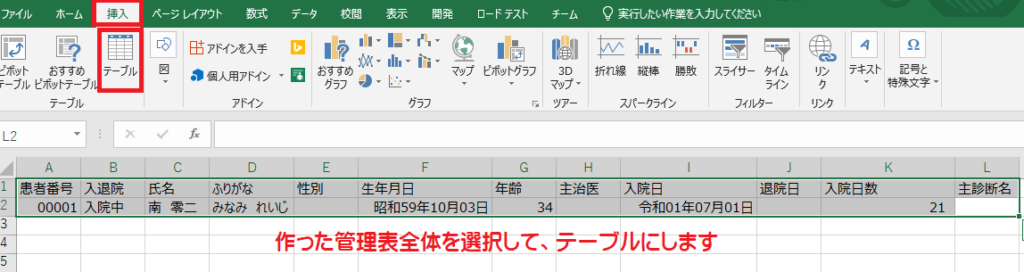
はじめに、管理表全体をマウスでドラッグして選択します。
「患者番号」~「主診断名」の下のセルまでです。
次に、「挿入」タブ→「テーブル」を選択します。
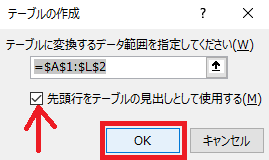
「先頭行をテーブルの見出しとして使用する」にチェックを入れ、
「OK」を選択します。
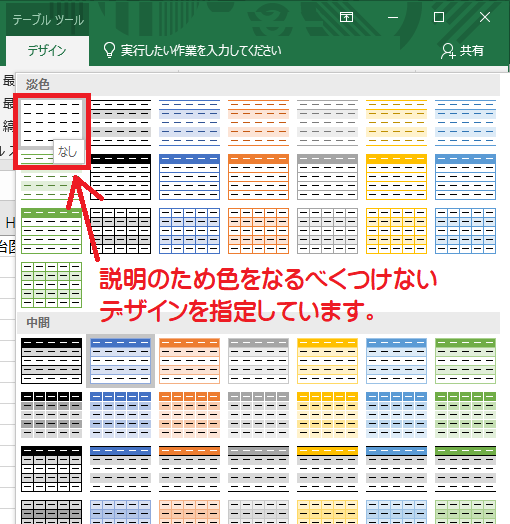
テーブルのデザインが選べます。
ここで好みのデザインにしても良いのですが、
今回は説明のために「淡色」→「なし」を選択します。(1番左上にある)
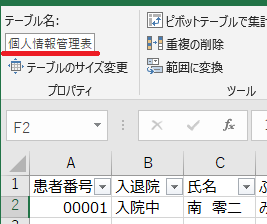
ついでにテーブル名もつけておきます。「個人情報管理表」で良いですね。
これで準備完了です。
性別によって自動で色分けする方法
まずは前回作った患者情報管理を、
さらに改良していきながら説明していきます。

男性は青、女性は赤にしたくて、
私が一生懸命見ながら色分けしてたんだよ!

手動でやってたの!?
コンピュータで自動で出来ることは
コンピュータに任せなきゃ!
というわけで、手動で色分けしている人はいませんか?
今すぐやめましょう!
氏名を性別で色分けしてみよう
それでははじめに氏名のセルを選択します。
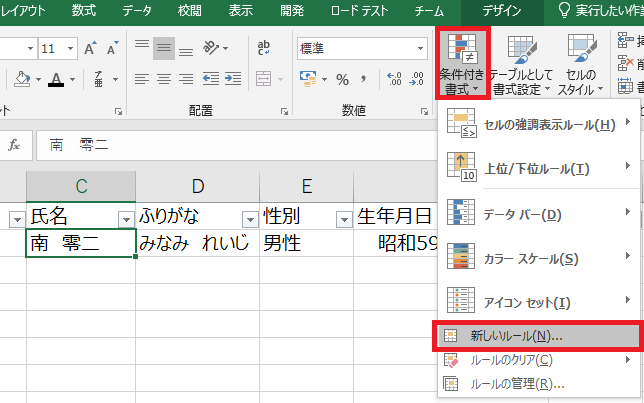
次に、「ホーム」タブ→「条件付き書式」→「新しいルール」を選択しましょう。
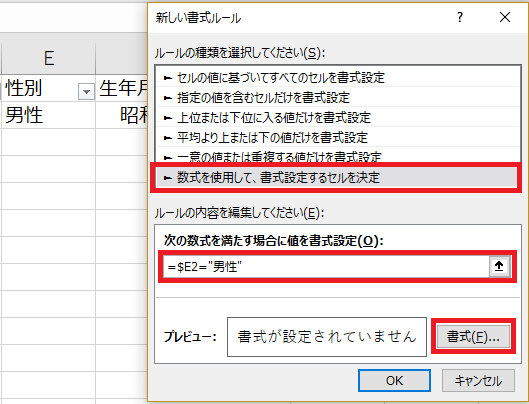
次に、「数式を使用して、書式設定するセルを決定」を選択し、
その下の「次の数式を満たす~」の枠に下記のように入力します。
=$E2=”男性”
ここの「男性」の部分は、性別のテーブルを作ったときの名称と同一にして下さい。
$E2を手入力ではなく、マウスで選ぶだけで入力できます。
この時、$E$2になってしまうと他の行にコピーしてもうまく動きません。
- マウスでE2のセルをクリック
- F4キーを2回押す
これで$E2となります。
$E2となっていることで、E列は他にコピーしても絶対E列を見てね、
でも2の方はコピーしたらコピー先の行番号を見てね、
という意味なんですね。
一応解説でした。
数式を入力したら、次は書式の設定です。
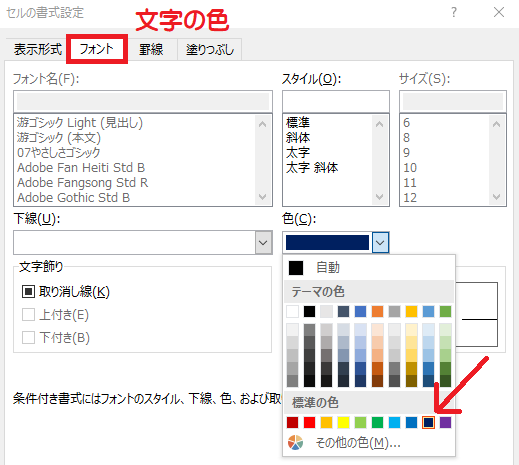
まず、「フォント」タブ→色を選び、好きな文字の色を指定します。
今回は濃い目の青を選びました。
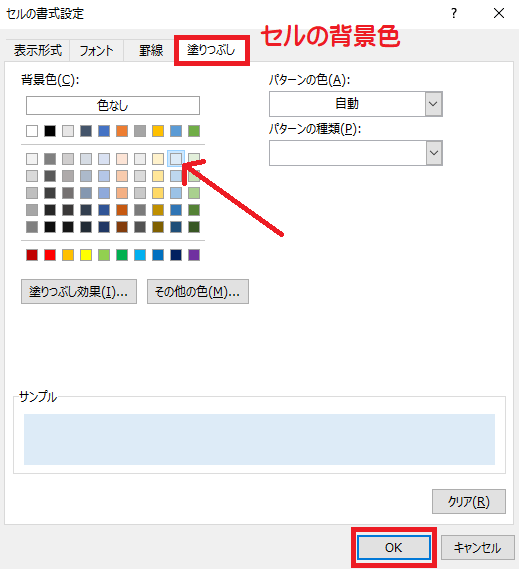
次に、「塗りつぶし」→背景色で好きなセルの背景色を選びます。
今回は薄い青を選びました。
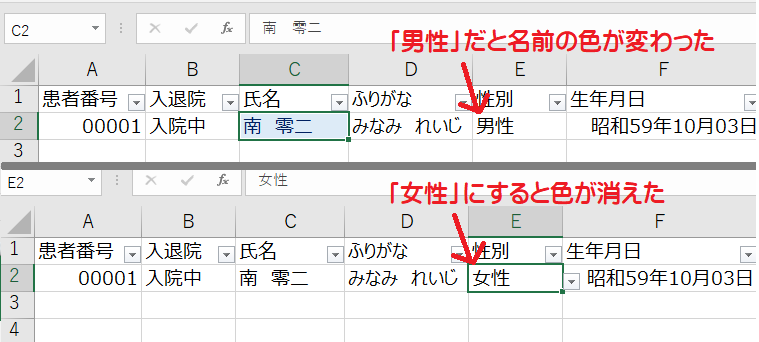
色を選び終えたら「OK」を選んで設定の画面を閉じます。
するといかがでしょうか?
上の画像のように氏名の背景と文字の色が設定した色に変わりましたね。
そして試しに性別を「女性」にすると、氏名の文字色等が元に戻りました。
ここで、女性の場合は別の色にするように設定してみましょう。
やり方は基本的に「男性」と同じやり方です。
ぜひ試してみてくださいね!
氏名以外を性別で色分けするには?
先ほど「氏名」が「性別」によって色が変わるように設定しました。
さらに別の場所も同様の設定で色を変えたい場合の説明です。
まず今色を変えた氏名のセルを選択し、もう1度「条件付き書式」を選びます。
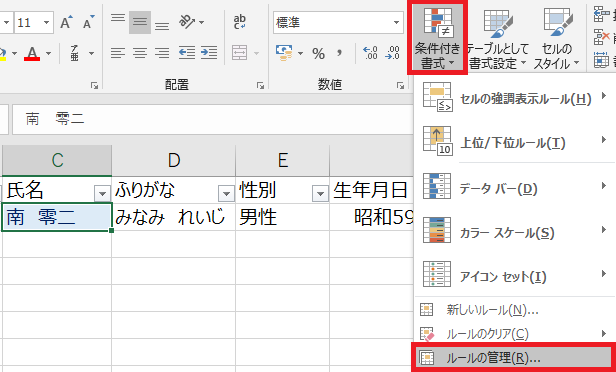
すると1番下に「ルールの管理」という項目があるので、それを選択します。
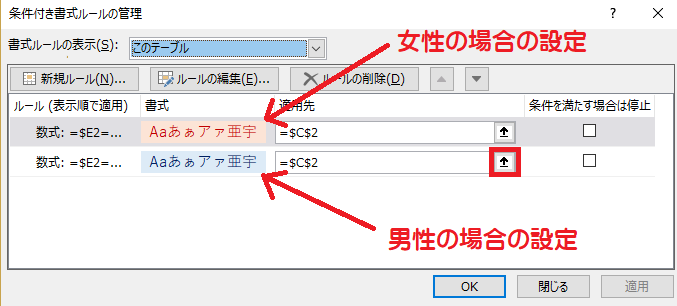
現在、「男性」と「女性」の2種類で氏名のセル(C2)が変わるように設定されています。
この「適用先」という欄を、色を変えたいセルの番号を追加すれば良いだけです。
それではまず初めに画像の赤い四角で囲っている↑矢印マークを選びます。
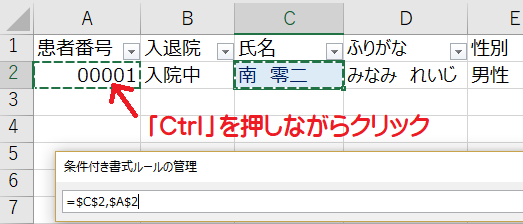
次に、「Ctrl」キーを押しながら新たに同じ書式設定を行いたいセルを選択します。そして「Enter」キーを押します。
ここでは、患者番号のセルを追加してみました。
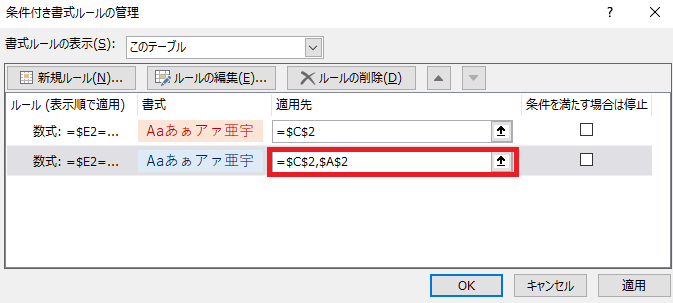
これで「C2…氏名のセル」の他に「A2…患者番号のセル」が追加されましたね。
「女性」の設定も同様に同じことをやります。
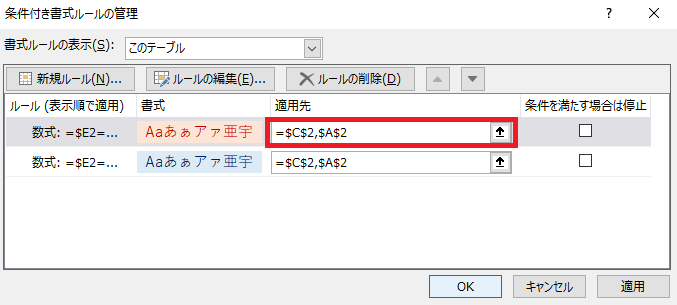
出来ましたら、「OK」を押します。
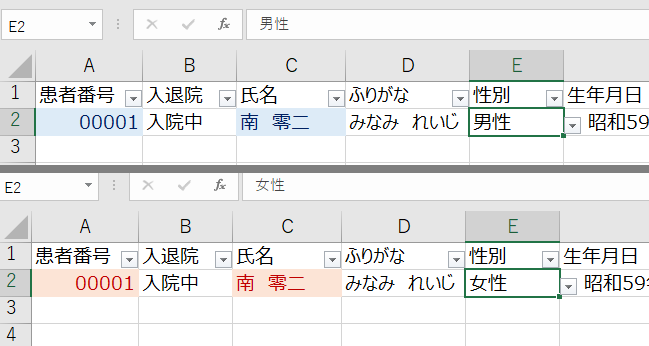
これで性別によって「患者番号」のセルも色が変わるようになりました。
入退院で行全体の色が自動で変わる方法
ここでは、見た目で入退院が分かりやすくなる方法をご紹介します。

患者情報が増えていくと、
パッと見て入院しているのか
退院したのか分かりにくいなぁ…

「フィルター」という機能で
見えなくすることも出来るけれど、
ここでは何もしなくても勝手に
「退院したな」と分かるようにしてみよう!
退院したら行全体をグレーアウトさせてみよう
まずは行全体をグレーアウトさせたいので、
すべての項目のセルをドラッグして選択します。
具体的には、今回の場合「A2~L2」のセルまでです。
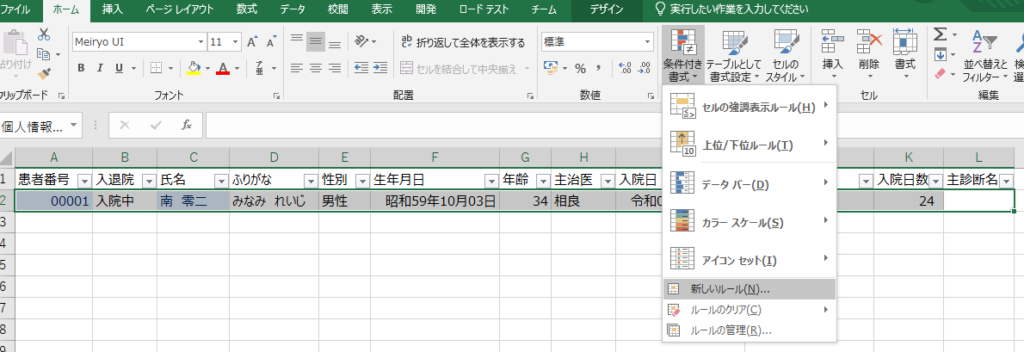
選択したら、「ホーム」タブ→「条件付き書式」→「新しいルール」を選びます。
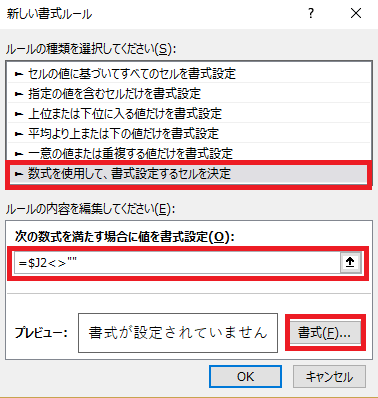
次に、「数式を使用して、書式設定するセルを決定」を選択し、
その下の「次の数式を満たす~」の枠に下記のように入力します。
=$J2<>””
J2のセルは、退院日を入力するセルです。
この数式は、「J2のセルが空白(””)ではなかったら(<>)」という意味です。
つまり、退院日が空白ではない=退院日が入力されている=退院している人という意味になります。
お分かりいただけますか?
あとは「書式」を選択し、文字の色とセルの背景色を設定します。
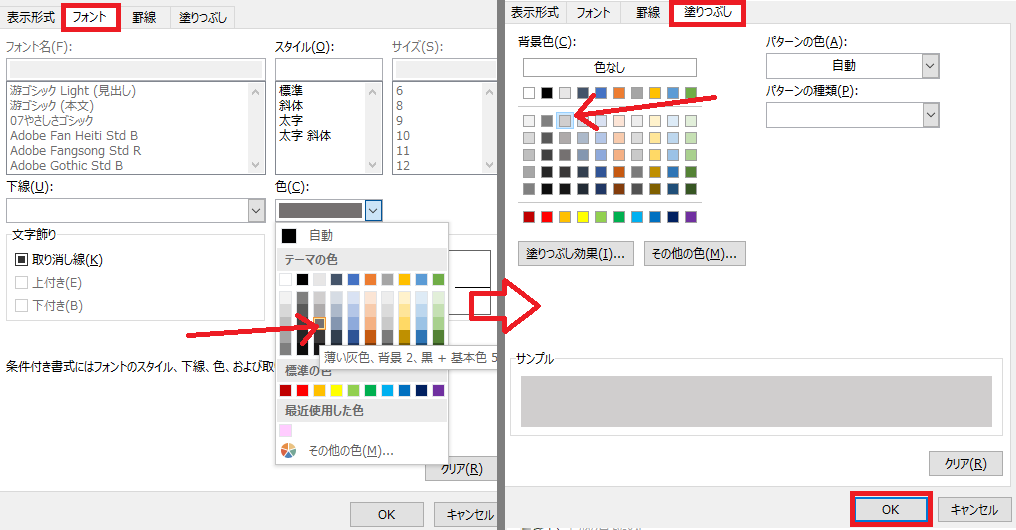
今回は上の図のようなグレーの色を選びました。
皆さんは好きなグレー色を選んでいただいて構いません。
これで設定は完了です。
条件付き書式の設定が思ったように反映されないときは?
先ほどの設定を書いてあるとおりにやったのに色が変になっている、という場合に確認していただきたい項目があります。
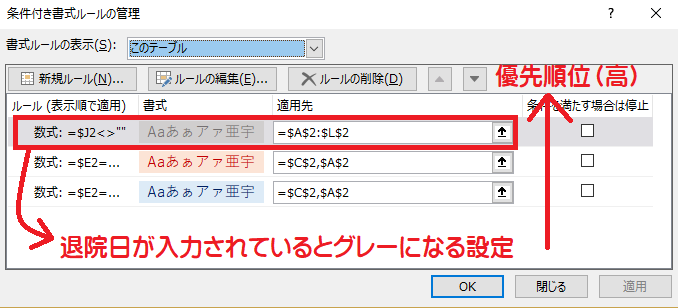
「条件付き書式」→「ルールの管理」を選択し、
今設定した「退院に関する」ものが1番上にあることを確認して下さい。
これは、上にあるほど優先して設定をしますよ、という意味です。
もしこの順番が変わるとどうなってしまうのでしょうか?
次の図をご覧ください。
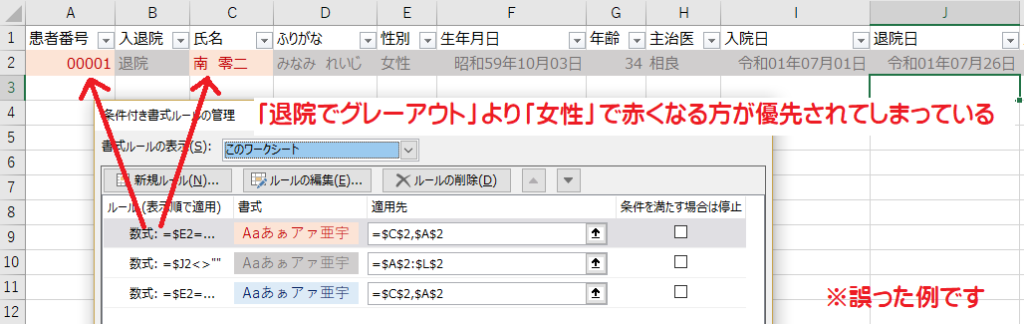
せっかく「退院」でグレーアウトしているのに、
「女性」だと赤くする設定が上にあるため、そちらが優先されて色付けされています。
もし設定の優先順位がおかしい場合は、
入れ替えたい設定を選択し、下記図のように▲▼のボタンで入れ替えます。
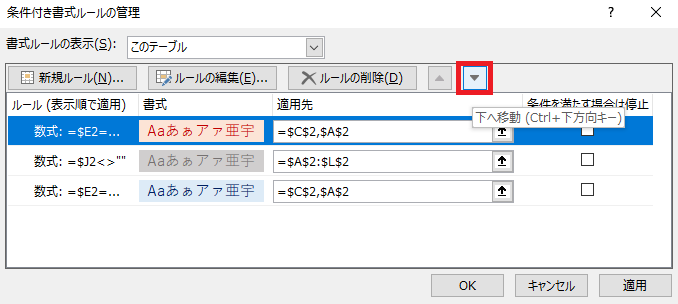
以上です。
これで入退院によって行全体が変わる仕組みも完成しましたね。

上の図は試しに4名ほど適当に入力した状態です。
見ただけで、男女と入退院が瞬時に分かるような見た目にすることが出来ました。
おわりに
いかがでしたでしょうか?
作り始めた頃よりは見た目も鮮やかになり、以前よりこのデータを見てみようという気持ちが高くなったのではないかと思います。
こうした初めの設定は面倒かもしれませんが、
本当に最初だけ作ってしまえば、あとはどんなにデータが増えても
きれいな見た目が維持されるのです。
皆さんもぜひ「見る気にさせるデータ」作りを一緒に作っていきましょう!

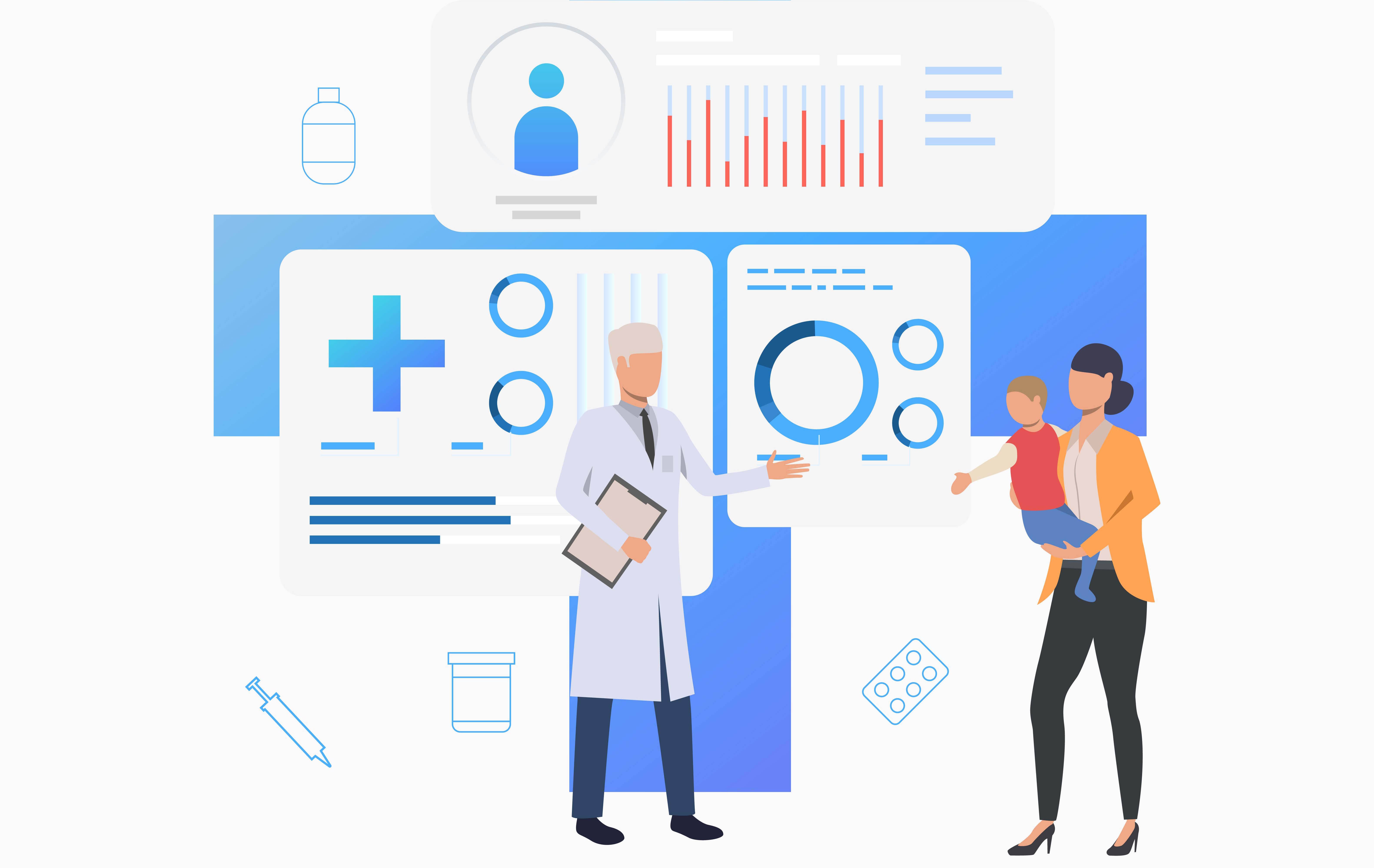



コメント