こんにちは、零二(@ReijiMinami)です。
私はこの技を使って、患者(利用者)の入院日もしくは入所日から
何ヶ月が経過したかを瞬時に分かるようにしていました。

あらら、もうこの人3ヶ月経ったのね!
もうこの加算は取れない…と。
気づくの遅れるところだったわ~

危なかったね~
きっと自動で計算してる人も多いだろうけど、
今日はさらに瞬時に分かることを意識して
深掘りしていくよ!
スポンサードサーチ
はじめに
医療・介護の現場では入院・入所期間の管理は必須
医療・介護の世界で必ずつきまとうのがレセプト業務。
私のようなリハビリ職員も
「この人は入院、入所して何ヶ月経った?」という情報を
個々の職員で管理している現場は少なくないでしょう。
なぜ入院、入所期間の管理が大事なのか?
それは、入院・入所している人にかかるお金(負担費用)に
全てが関係してきます。
病院や施設の種類・基準によって異なりますが、
入って○ヶ月以内は高いお金が取れる、という算定の仕組みが
数多く存在するからです。
なぜなら、今の時代は
なるべく地域で元気に過ごせるようにしましょう、という方向性ですので、長く入院したり、何年も施設に入るという時代では無くなってきました。

話が逸れてきたので、
本題に入って欲しいな♪

一応、事務的なミスで
間違って高いお金を請求しないで欲しいという
想いがあっての説明だったんだ…
というわけで、さっそく本題!
3ヶ月後の日付を自動計算
3ヶ月後がいつかを自動で計算してみる
まずは入力した日付から、自動で3ヶ月後を計算する式を入力してみましょう。
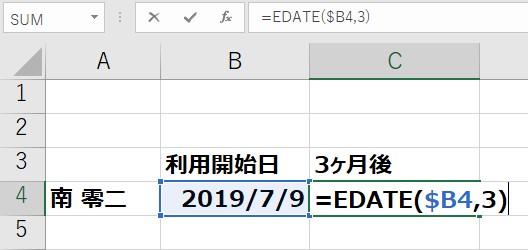
ここでは、B4のセルにある利用開始日を元に、
=EDATE($B4, 3)
という計算式を入れています。
3は3ヶ月後の3です。
この計算式の意味は、次のようになっています。
EDATE(開始日, 月)
開始日から指定した月数の日を計算。
月にはマイナスの数字も使える。
これで自動的に計算される!と思いきや、
下の図のように表示されることがあります。
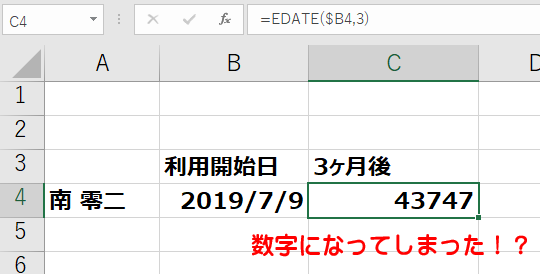
あれ?数字になってしまいましたね!?
もともとここに日付が入っていたという場合でなければ、
意図しない表示になることがあります。
この場合は、下の図のように書式設定を変更します。
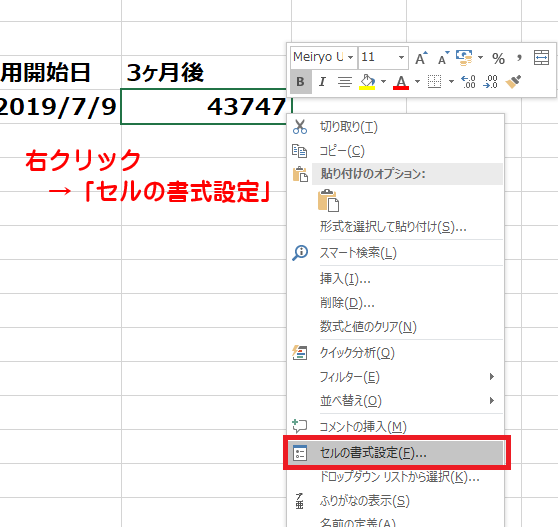
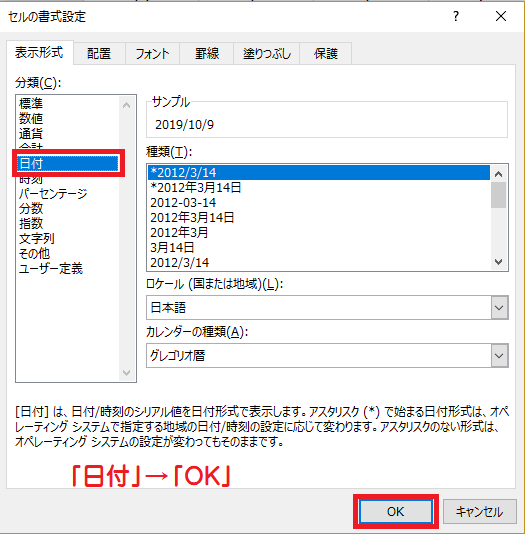
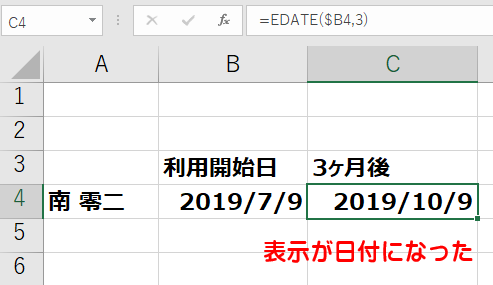
これで、3ヶ月後が自動で分かるようになりました。
もちろん月末が31日で、3ヶ月後は30日までしかないという場合も、
間違いなくきちんと計算されます。
当然、うるう年も問題なく下のように計算されますよ!
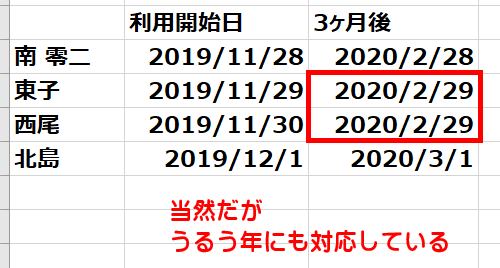
年月日がそれぞれ別のセルである場合
同じセルに日付が入っていない場合、
つまり「別々のセルに年月日が入力されている場合はどうするの?」
という疑問にお答えします。
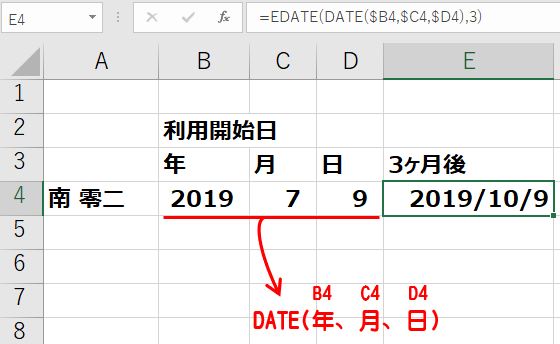
結論は簡単で、開始日の部分を下のように変えればOKです。
=EDATE(DATE($B4,$C4,$D4),3)
つまり、
=EDATE(DATE($開始日の年が入力されたセル, $開始日の月が入力されたセル ,$開始日が入力されたセル),3)
とすれば解決します!
3ヶ月後の前日の日付を計算したい場合
冒頭で医療・介護分野のレセプトについて触れましたが、
例えば入院もしくは入所してから3ヶ月経った日からは取れない算定要件があった場合、
それが取れるのは3ヶ月後の前日までですよね?
伝わりますか?(^^;)
下の図を見て比較してみると分かると思います。
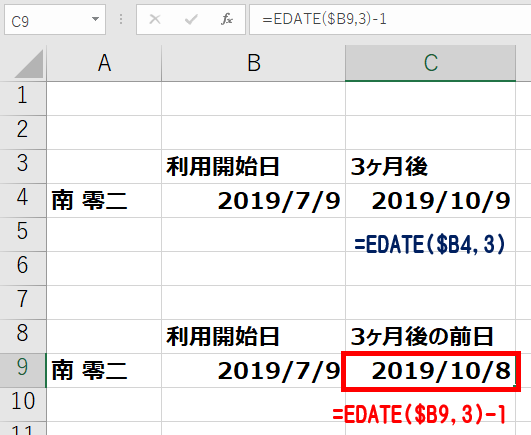
3ヶ月後の前日を知りたい場合は、
=EDATE($開始日, 3)-1
という計算式になります。
そう!「-1」を最後に付け加えるだけ!
簡単ですね?
勘の良い方は、この数字を「-3」にすると3日前、「+1」にすると翌日に、
という使い方のアレンジが出来るかと思います。
3ヶ月経つ頃に自動で見た目が変わるようにする
自動で3ヶ月後の日付が計算できるようになったら、
次はそれを見た目ですぐ分かるようにしましょう!
ここからが本記事の本題です。
まずは数式を使わずに簡単にできるやり方からご説明します。
先ほど3ヶ月後の前日を自動で計算できたところからの続きです。
簡単設定で1週間以内になると見た目が変わる方法
ここでは、設定した3ヶ月後の前日が1週間以内になった、と
見た目で分かるようにする方法を例にやってみましょう!
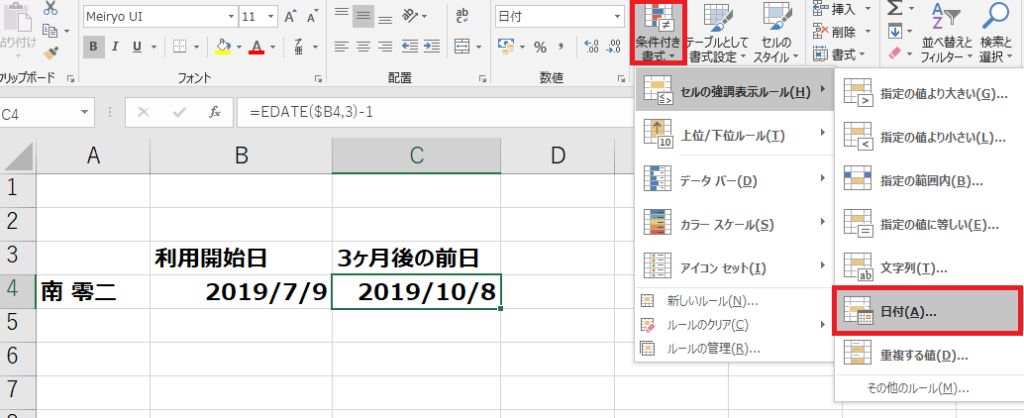
色を変えたいセルを選んだ状態で、
「条件付き書式」→「セルの強調表示ルール」→「日付」
と選択していきます。
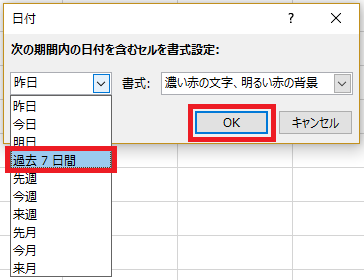
ここでは1週間以内になると見た目で分かるようにしたいので、
「過去7日間」を選んで「OK」をクリックします。
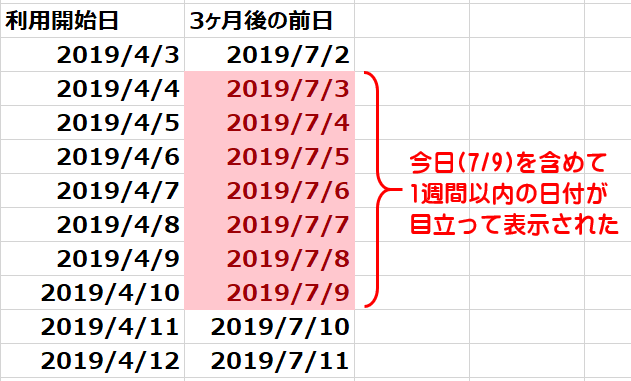
設定した結果を分かりやすくするために、
例の日付を変更して説明しています。
画像では、「3ヶ月後の前日」のセルに全て先ほどの条件付き書式を設定しています。
本記事を書いているのは2019/7/9ですので、
7月9日から1週間(7日間)以内の日付だけ赤く表示されているのが
分かりますか?
これを1度設定するだけで
誰でも「あっ、もう少しで3ヶ月経つぞ!」ということが
1週間以内に気がつけるようになるのです!
数式を使って1週間以内になると見た目が変わる方法
先ほどは用意されたメニューを選んでいくだけで
簡単に1週間以内になると色がつく設定を行いました。
ここでは、
「1週間以内じゃなくて自分で期間を決めたい!」
という方のために説明します。
まずは1週間以内の設定で説明しますね。
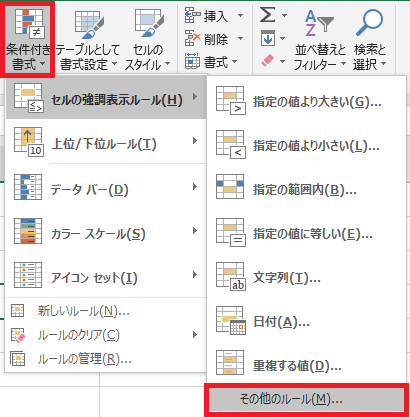
はじめに、色を変えたいセルを選んだ状態で、
「条件付き書式」→「セルの強調表示ルール」→「その他のルール」
を選択します。
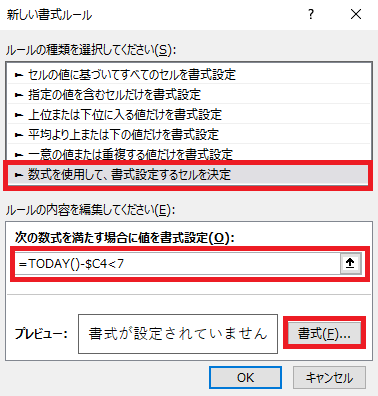
次に、1番下にある「数式を使用して、書式設定するセルを決定」を
選び、数式を次のように入力します。
=TODAY()-$色を変えたいセル<7
ここでは書式を変えたいのはC4なので、
=TODAY()-$C4<7
となっています。
(7日間以外にしたいなら、この7の数字を別の日数に変えれば良い)
そして、自分で書式(つまり見た目)を決めなければいけないので、
「書式」を選択します。
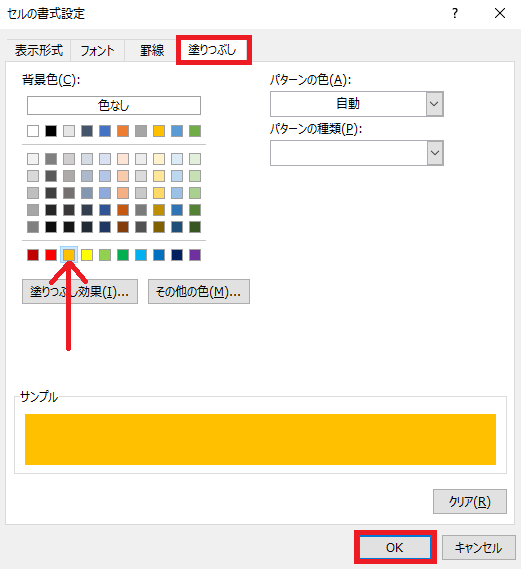
正直、この書式の設定は何でも良いのですが、
例では背景(塗りつぶし)でオレンジ色になるようにしています。
ここは皆さんの好みでOKです。
最後に「OK」を選択し、次の画面も「OK」を選択します。
そしてもう1つ「条件付き書式」を増やします。
当日が過ぎてしまったら赤く
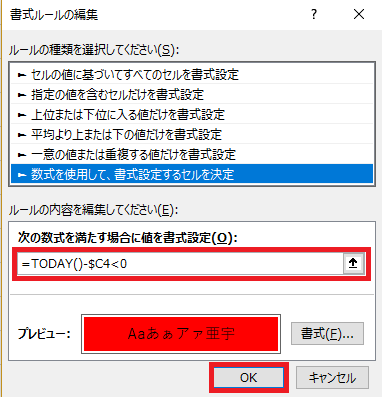
=TODAY()-$色を変えたいセル<0
ここでは書式を変えたいのはC4なので、
=TODAY()-$C4<0
となっています。
ここまでやってどうなるかと言いますと、
次のようになります。
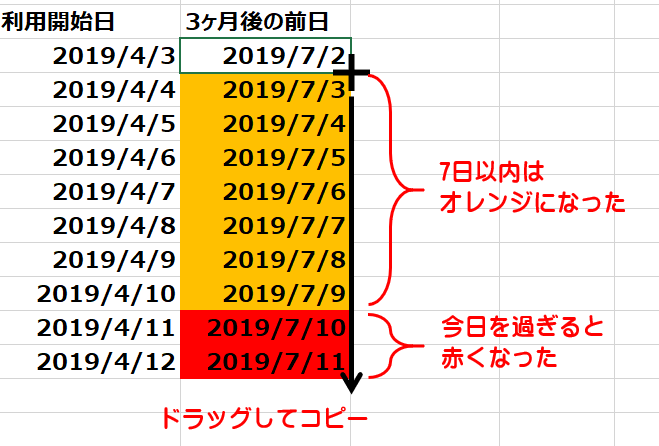
まず、今日(7/9)から7日以内はオレンジになっています。
そして、7/9を過ぎると赤くなっています。
これでやっと本記事の1番メインだった
3ヶ月経過したかのチェックが見た目で超簡単になる!
というわけですね。
おわりに
今回は3ヶ月という期間を例にあげてご説明してきました。
ただ、本記事を理解できれば、どんな期間にでも変更可能なので、
すぐに応用できると思います。
正直、こういうチェックを行うのは現場の事務であって、
コメディカル個人が管理すべきことではないのは事実です。
しかし、実際に患者や利用者の大事な算定(お金)にかかる部分を
リハビリ職員が管理している現場が存在するのも事実です。
とある医療現場の記事の中で、
亀田総合病院の理学療法士、山本先生がこのように言っています。
医療現場には、” 診療以外の作業” が膨大に存在します。
https://customers.microsoft.com/ja-jp/story/724109-Kameda-healthcare-m365-flow-teams-powerbi-jp-japan
あれもこれもしなくてはならないという心理的なプレッシャーは
医療スタッフのパフォーマンスを引き落とす
ボトルネックになります。
この病院はうまく業務をICT化して連携を図れているようですが、
まだまだ遅れを取っている病院や施設はたくさん存在します。
遅れを取っていることを全て在籍している勤務先のせいにせず、
簡単に解決できることからひとつずつやっていきましょう!
それにより毎日の1分1秒が節約され、
下記のような時間が自然と増えていくでしょう。
- 対象者へ関わる大切な時間
- 専門性を磨ける時間
- 職場仲間と連携してケース検討できる時間




コメント