こんにちは、零二(@ReijiMinami)です。
私は実際の仕事でこの技を使い、
年齢を「間違える」・「調べなおす」ということは全くなくなりました。

患者(利用者)さんの年齢をよく入力するけど、
気がついたらみんな歳取って変わってるから
正しい年齢調べるの面倒なのよ~

わざわざそのたびに記録探したり
計算したりしてないよね?
そんな苦労は今日でサヨナラしよう!
スポンサードサーチ
はじめに
年齢計算の需要は多いが、非効率な現場が実は多い
医療や介護分野では、患者(利用者)の年齢を管理する人が必ずいますよね。
その管理方法は職場の規模や環境、役割などによって違うと思います。
また、立派な電子カルテなどの管理システムがあるにも関わらず、
部署単位でも個人情報を管理しているところも意外と多いですよね?
そして以下のように調べなおす人が多いのです。
- 電子カルテなどのシステムで確認する
- その人の書類を探し、そこから年齢を確認する
- ネットから印刷した年齢早見表を見て計算する
- 誕生日を見て頭の中で計算する
Excelで名前と誕生日を管理すれば、年齢計算は間違わず簡単
Excelを使って個人の年齢を管理している人で、
手動で年齢を入力している人は必見です。
結論を先に伝えると、
計算式などの仕組みが分からない人でも、必ずできる方法ですので、
それを解説します!
さらに、他サイトではあまり書かれていない
様々な細かいパターンにも対応した内容をご紹介するので、
ここで年齢計算に関する全ての悩みを解決しましょう。

計算式は覚えなくてもいいのね?
マネするだけでもやってみよう!
さっそくExcelでやってみよう!
(1) 今日の日付時点での年齢を計算したい場合
簡単な例でご説明します。
まずはいつも入力している年齢の欄を、下記の計算式に変更してみましょう。
=DATEDIF($誕生日が入ったセル,TODAY(),”Y”)
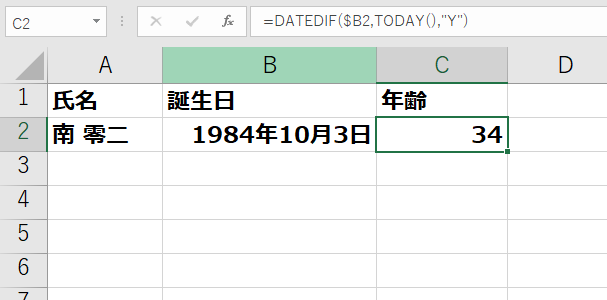
図の場合は、誕生日が入ったセルはB2なので、
=DATEDIF($B2,TODAY(),”Y”)
と入れています。
これで、 このデータを見たその日の年齢が瞬時に分かります。
この計算式の意味は、次のようになっています。
DATEDIF(開始日,終了日,単位)
2 つの日付の間の日数、月数、または年数を計算
単位は”Y”にすると年数になる。年齢を扱う場合は”Y”でOK。
TODAY()
現在の日付を表す。
これを一度やってしまえば、あとは人が増えてもコピーしていくだけです。
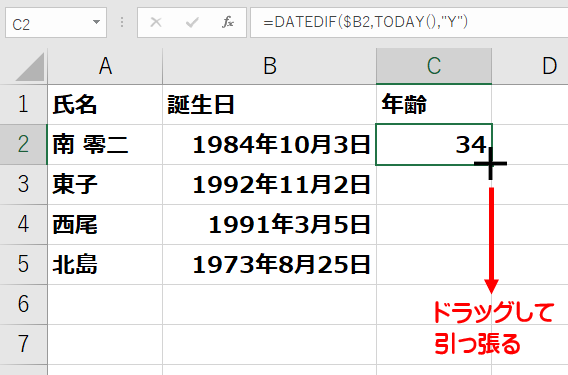
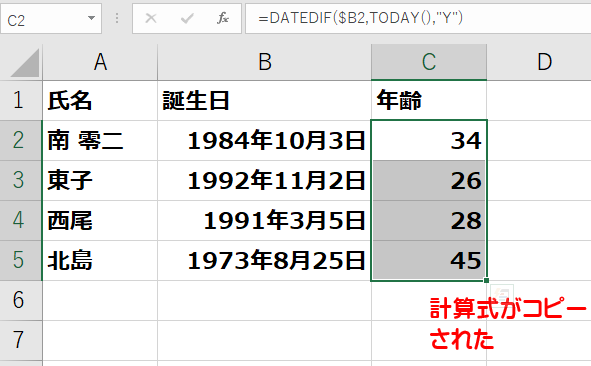
(2) 指定した日付時点での年齢を計算したい場合
必ずしも今日時点での年齢を調べたいとは限らないですよね?
例えば、どこかへ監査書類などで提出しなければならない時に、
提出日時点での年齢を調べる、なんて時に適した方法をご紹介します。
下の図では、B1のセルに指定日を入れると、
その日付時点での年齢が表示される、という一例です。
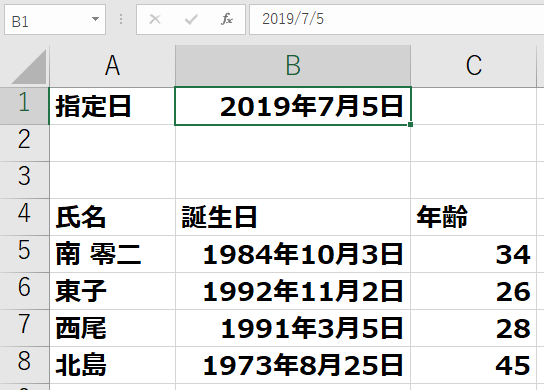
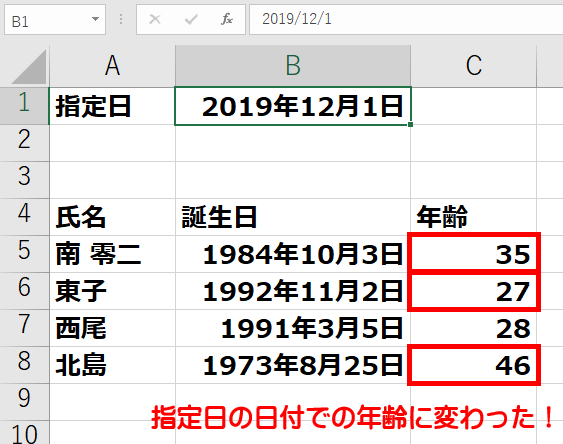
このやり方は、先ほどの(1)で使用した計算式とはちょっと違っていて
=DATEDIF($B5,$B$1,”Y”)
となっています。
(※これは南 零二の年齢のセル、C5に入っている計算式です。)
つまり、
=DATEDIF($誕生日が入ったセル,$基準の日付が入ったセル,”Y”)
ということです。
これで、「この日だとこの人は誕生日が過ぎているから○○歳かな?」等と
面倒な計算をする必要は全くなくなります。
年齢早見表を使用した場合の欠点を補えますね!
(3) 誕生日の年月日がそれぞれ別のセルである場合
同じセルに生年月日が入力されている書式なら、
今までお伝えしたやり方で出来そうだけど、
「じゃあ年月日が別々のセルに入っている場合はどうすればいいの?」
という疑問が出てくる場合があるでしょう。
ここではその疑問を解決します!
それでは(2)の続きから、生年月日を別々のセルに変更した状態で説明します。
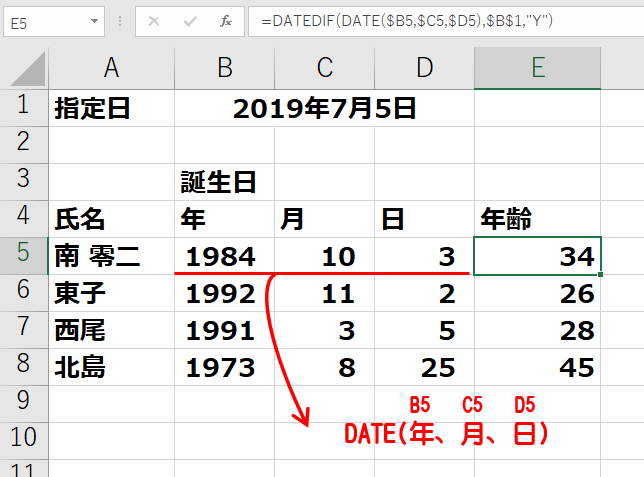
結論から書くと、年齢計算するセルにはこのように計算式を入れます。
=DATEDIF(DATE($B5,$C5,$D5),$B$1,”Y”)
(※これは南 零二の年齢のセル、E5に入っている計算式です。)
誕生日が入ったセルが少し変更になりました。
もう一度計算式の説明を書くと、
=DATEDIF($誕生日が入ったセル,$基準の日付が入ったセル,”Y”)
となり、
この誕生日が入ったセルの中身が
DATE($誕生年が入力されたセル, $誕生月が入力されたセル, $誕生日が入力されたセル)
に変わるのです!
(4) 小さい子などで「何歳何ヶ月」も計算したい場合
赤ちゃんや小さい子どもを扱う病院や施設ですと、
「○歳○ヶ月」という細かい情報まで必要になってくる場合が
あるかと思います。
上記でご紹介した(2)まで出来れば、
「○ヶ月」の列を追加し、コピーしてちょっと直せば
1分もかからず修正可能です!
それではやってみましょう。
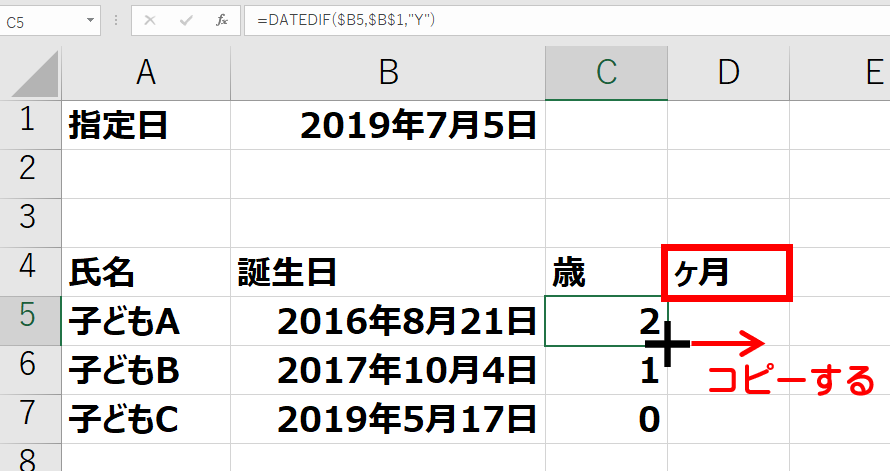
まずは「○ヶ月」という見出しの名前をつけます。
ここは分かれば何でもOKです。
次に、「○歳」と計算式が入力されたセルの右下を
ドラッグしてコピーします。
最後にちょっとだけ手直しです。コピーしたセルの数式を、
=DATEDIF($B5,$B$1,”Y”) ・・・「○歳」
=DATEDIF($B5,$B$1,”YM“) ・・・「○ヶ月」
このように「Y」から「YM」に変えるだけです。
たったこれだけです。
あとは他の人の行にも引っ張ってコピーしましょう!
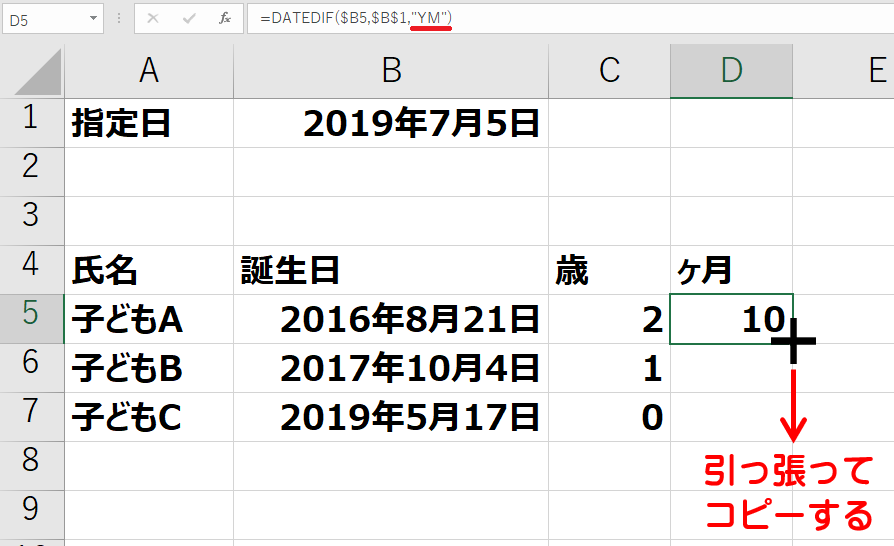
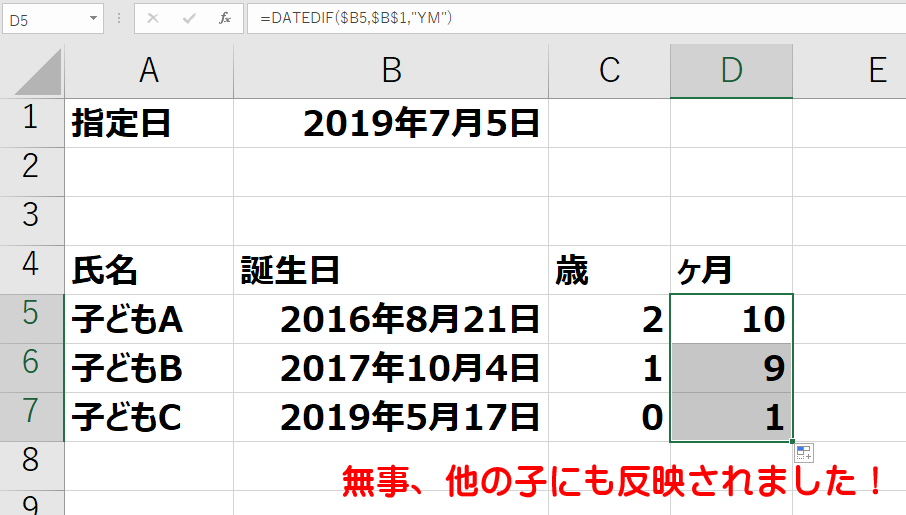
おわりに
だんだんややこしくなってきましたか?
頭が混乱してきたなら、何も考えず真似して欲しいと思います。
なぜなら、毎回この作業をする必要なく、一度やってしまえばこの先ずっと自動なのです。
これは本記事に限らず、様々な自動化のテクニックにも言えることです。
あなたのほんの少しの努力で、この先の無駄な時間が大幅に短縮されることを
意識してチャレンジしてみましょう!
年齢早見表の無料ダウンロード
ここまで色々ご紹介しても、
「やっぱりうちは年齢早見表を使うのが早いわ~」
という方もきっといるでしょう。
しかし、インターネットで探すと大抵
「令和〇〇年版」みたいなその年限定の早見表が多いですよね?
毎年それを探して印刷する手間すら時間が惜しい人のために、
半永久的に毎年使える年齢早見表を無料プレゼントします!
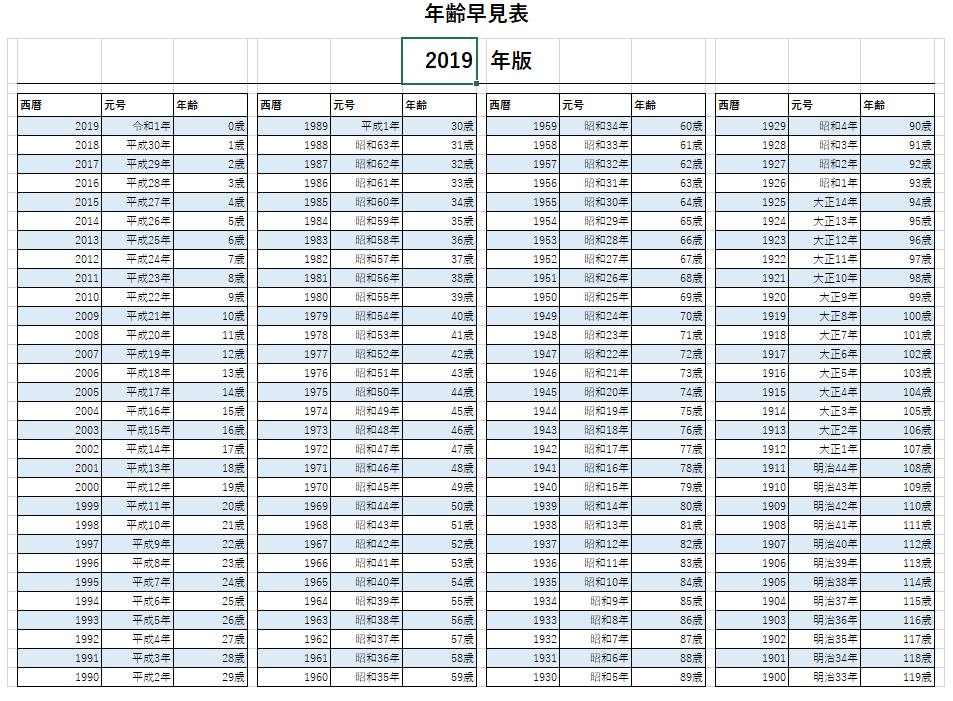
見た目は上の画像のようにシンプルな構成です。
上部の西暦の年数を変えれば、全て自動で変わります。
西暦和暦早見表としても使用出来ますね!
なお、Excelの仕様上、1900年以前の計算は出来ないので、
その場合は空白になるように作ってあります。
2019年以降なら関係ないと思いますが、一応お知らせしておきます。
また、「こんな風に作ってくれるとありがたいな~」等の
要望にもできる限りお答えしますので、気軽に連絡下さい!



コメント