こんにちは、零二(@ReijiMinami)です。
以前、年齢計算のネタで記事を書き、ついでに無料で半永久的に使える年齢早見表を提供しました。
ですが、このデータはマイクロソフトから提供されている更新プログラムをきちんと取り入れていないと令和が表示されません。
世の中にはかなりWindows Updateをサボっているパソコンがありふれていることに、実家に帰って気づきました。

Windows Updateをしていない事と、
どういう関係があるの?

更新していれば、ちゃんと新しい元号、
つまり「令和」表示がされるはずなんだ…

じゃあ今回はそんな更新していない人たちにも
困らない年齢早見表を作っちゃおう!
スポンサードサーチ
はじめに
2019年5月より、平成から新元号の令和に変わりましたね。
Excelで和暦を扱う際に、マイクロソフトからきちんと「令和」が表示されるよう更新プログラムが提供されています。
ネット上では、その時期の前後に手動で新元号に対応する方法があちこちで紹介されていましたが、
- 「そもそもやり方が分からない!」
- 「面倒だし更新プログラムのことも分からないけど、とにかく令和って出るようにしたい!」
という方のために、以前提供した年齢早見表を更新プログラムを適用していない方向けに直しました。
Excel2010、Excel2013など古いバージョンでも問題なく表示されるはずです。
実際に数年ぶりにWindows Updateをしたら何時間もかかって終わらないという方などには役立つと思いますので、ぜひ活用していただければと思います。
年齢早見表の無料ダウンロード
早速ですが、紹介したファイルを提供いたします。
仕様といたしましては、以下の通りです。
- 2028年(令和10年)まで対応
- 西暦を入力するだけで、一瞬でその年のものを表示
- 0歳~119歳まで対応
- 更新プログラムを適用している人も問題なく表示
ファイルを提供するだけでは寂しいので、
どのようにして令和対応を10年分行ったのかをご紹介いたします。
手動で新元号「令和」に対応する方法
それでは提供した年齢早見表をもとに説明いたします。
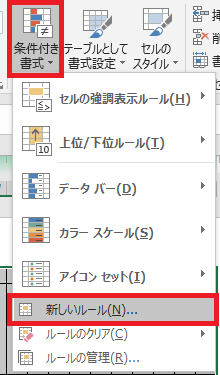
はじめに「平成○年」などの令和対応したいセルを選択し、
「ホーム」タブ→「条件付き書式」→「新しいルール」を選択します。
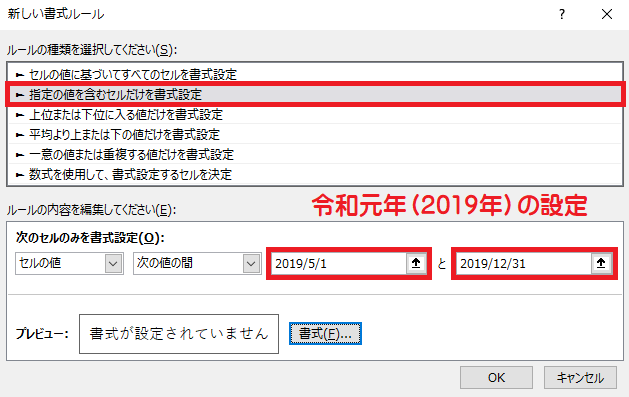
ルールの種類から、「指定の値を含むセルだけを書式設定」を選択します。
「セルの値」「次の値の間」にして、「2019/5/1」「2019/12/31」と令和元年である範囲を指定します。
入力を終えたら、下部の「書式」を選択します。
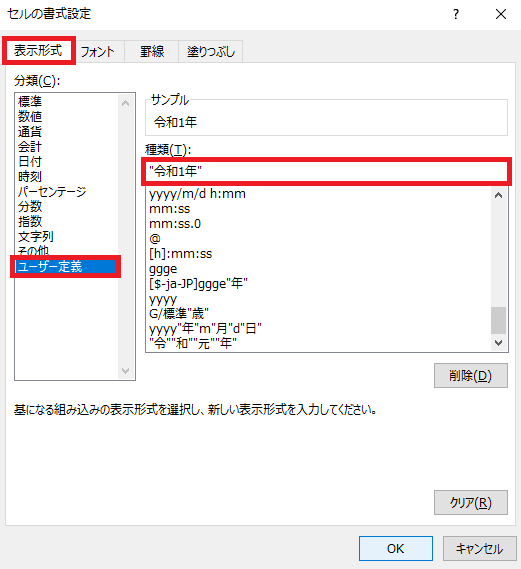
表示形式タブを選択し、「ユーザー定義」を選択します。
種類の欄に、「“令和1年”」と入力します。
(令和元年でももちろんOK。””(ダブルクオーテーション)で囲うのを忘れずに)
これで、先ほど指定した2019年5月1日~2019年12月31日であれば、平成31年の表記は令和1年に置き換えられるようになりました。
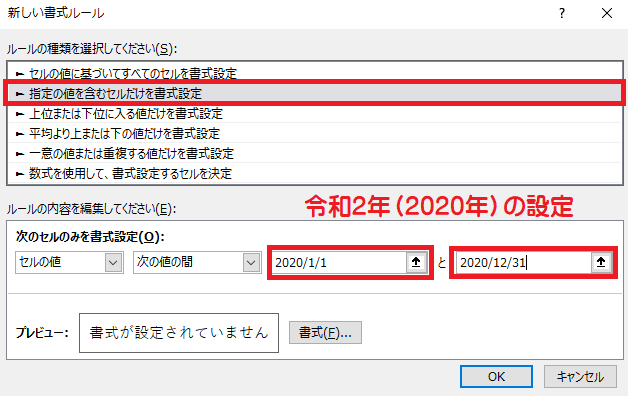
続いて次の年の令和2年です。
範囲は2020/1/1~2020/12/31ですので、そのように入力します。
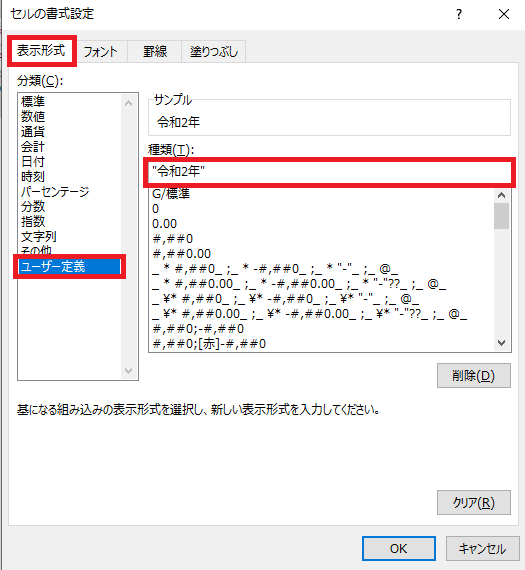
表示形式タブを選択し、「ユーザー定義」を選択します。
種類の欄に、「“令和2年”」と入力します。
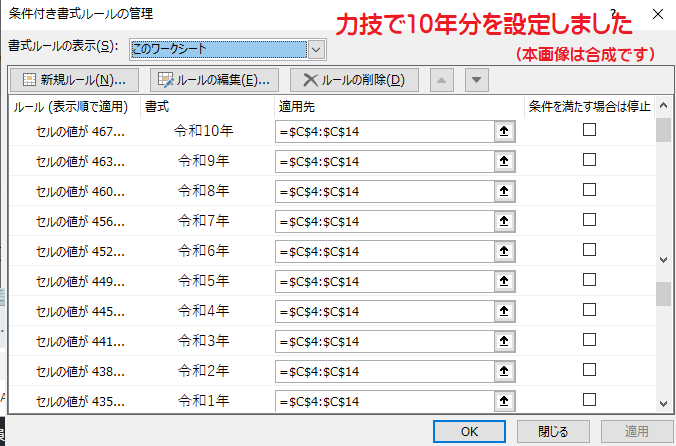
このように、根気強く10年分設定しました。
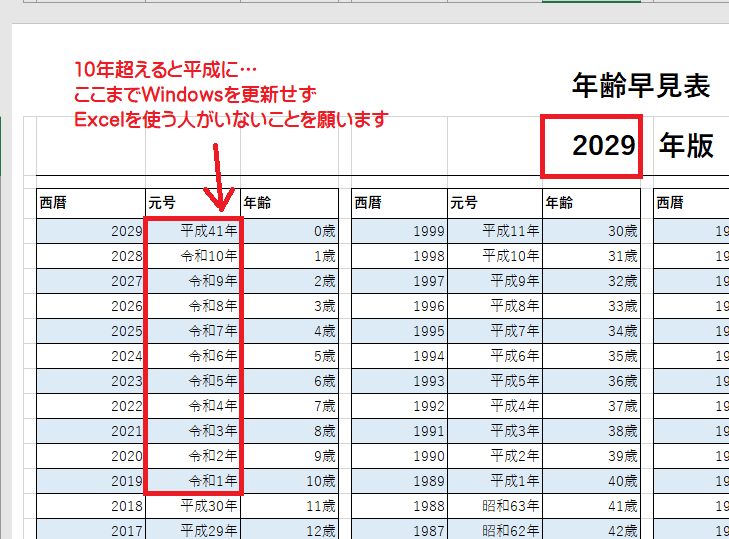
10年分だけ設定したので、当然ですが2029年以降はうまく表示されません。
おわりに
今回は簡単ですが、手動で10年分対応した年齢早見表の説明を書いてみました。
ですが、実際私は10年分も必要ないと思っています。
10年経てばとっくに今のパソコンを買い替えているか、使っていても更新プログラムを適用しているかと思います。
むしろそんなに更新プログラムを適用していないパソコンを使うのは危険ですし、10年後にExcelがどうなっているかも分かりません。
皆さんはなるべくこまめにWindows Updateをして、常に使用されているパソコンは最新の状態にしておきましょう!

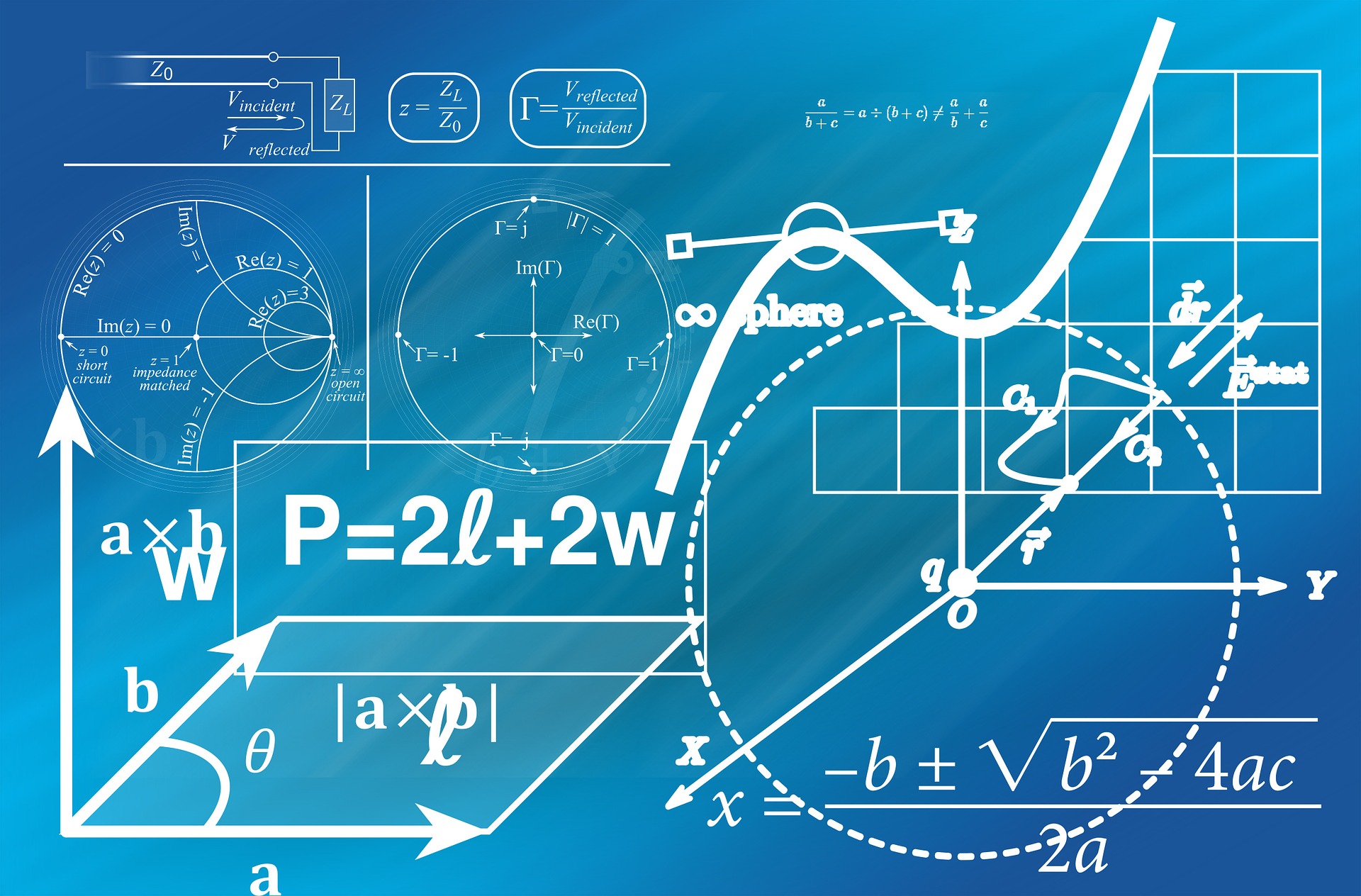


コメント