こんにちは、零二(@ReijiMinami)です。
何度か大人数のネームプレートを作成する機会があり、
この技を使って楽に作っていました。

大人数の名札を作る時、
東子ちゃんはどうしてる?

Wordでデザインして、
参加者ひとりひとりの名前とかを
入力して作ってるかな~

それは非効率的だね。
参加者名簿のデータをもらえれば、
名札のデザインをするだけで簡単に作れるんだよ!
スポンサードサーチ
はじめに
皆さんは研修会などのイベントを企画する側に関わったことはありますか?
「会場が職場」などの理由で、会場設営からプロジェクターの用意、さらには参加者のネームプレートの作成なんてこともやらなければいけないことはそう少なくないのかもしれません。
そこで、ネームプレートの作成面倒という理由で用意しないことはありませんか?
参加者に名札がついていると、次のような利点(メリット)があります。
- 知らない人と挨拶をしなくても名前(所属など)が分かる
- 参加者同士で話すグループワークなどで、名前を覚えなくても呼ぶことができる
- 名刺を持たない参加者にも対応できる
医療または福祉の分野では、研修会にグループワークをして何らかのテーマについて話し合うという場面が多く存在します。
こういう時にネームプレートがついているかどうかで話のしやすさは正直変わってきます。
私はネームプレートがない研修会では、グループワークの時に自己紹介をする際、配布資料に座席と名前のメモを取っていました。
正直、こういう作業こそ相手の話をじっくり聞きにくくなり無駄でもったいないです。
また、医療や福祉の分野は職場の外へほとんど出ない職種も多いため、職場で名刺が支給されていないケースも多いです。
これで研修会へ行って「名刺を用意したホルダーに入れて下さい」と言われた日には、白紙に手書きで書くという醜態を晒すことになってしまいます。
このような困ったことが起きないよう、ぜひ本記事のテクニックを身につけて簡単に名札(ネームプレート)を作れるようになりましょう!

名札の準備を時短でやって、
良いイベント作りをして欲しいという想いで
今回は説明するよ!
大人数にも簡単に対応できるネームプレートの作り方
本記事では、とある研修会用のネームプレートを想定して作ってみます。
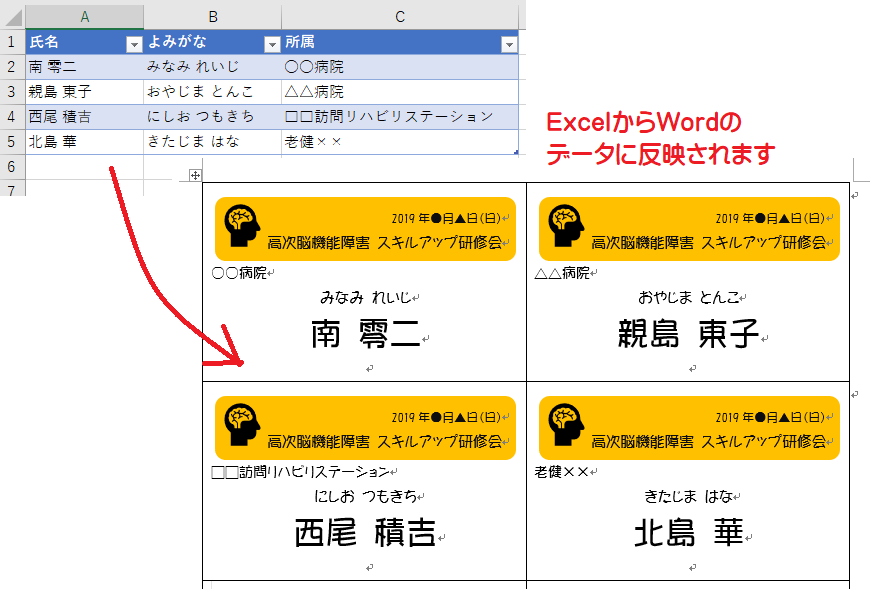
表題に反して例題では4名分しか作っていませんが、
説明のために用意した例なのでご了承ください。
それでは具体的に手順を説明していきますね。
参加者リストを用意する
イベントの参加者のネームプレートを用意するには、
その参加者リストがないと始まりません。
先述した通り、作る人は出来るだけデータでもらうようにしてください。
今回は下記のような簡単な参加者リストをもとに作っていきます。
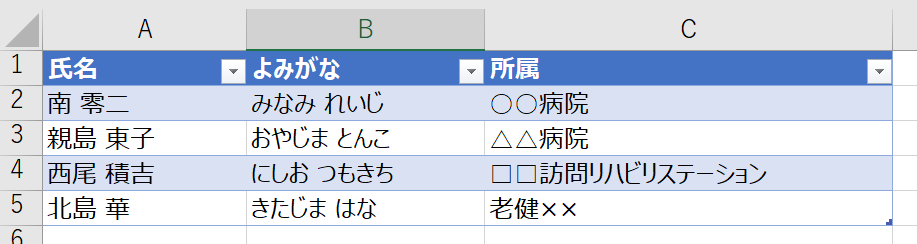
参加者リストのデータは、先頭行に見出しがあるテーブルになっていると良いでしょう。
テーブルになっていない場合は、以下のように参加者一覧をテーブルへ変換します。
(操作方法が分かる方は読み飛ばして頂いて構いません)
参加者一覧の一番上に、「氏名」などの見出しがあるか確認します。
なければ自分で
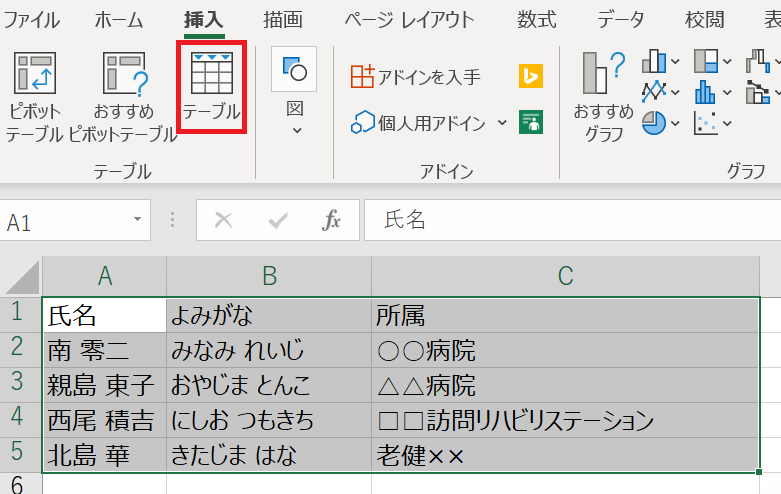
参加者一覧の表全体をマウスでドラッグして選択します。
次に、「挿入」タブ→テーブルを選択します。
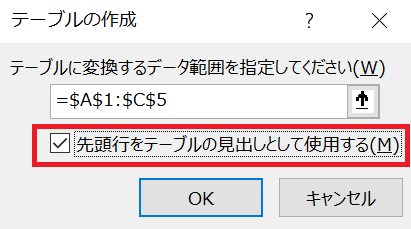
「先頭行をテーブルの見出しとして使用する」にチェックを入れて、
「OK」を選びます。
これで無事表がテーブルに変換されました。
参加者リストが無事用意できましたか?
以下の内容が確認出来たら次へ行きましょう!
- ネームプレートに使いたい項目が入っているか?
- 先頭行に見出しがあるテーブルとなっているか?
ネームプレートのデザインを作る
次は、ネームプレートのデザインを決めます。
デザインの仕方はそのイベントによって様々だと思いますので、
本記事は参考程度に作り方をご覧ください。
ちなみに今回作るネームプレートは、次のように作ることを想定しています。
- 少し厚めのA4用紙に印刷する
- 1枚に10人分を印刷する
- 印刷した後はカッターなどで 自分達で切る
(専用の用紙などを使用しない想定)
※名刺用などの専用紙を用いても可能ですが、
レイアウトの設定は各専用紙の説明に従ってください。
まずはWordを起動します。
ネームプレートを複数枚印刷したいので、少し余白を広げます。
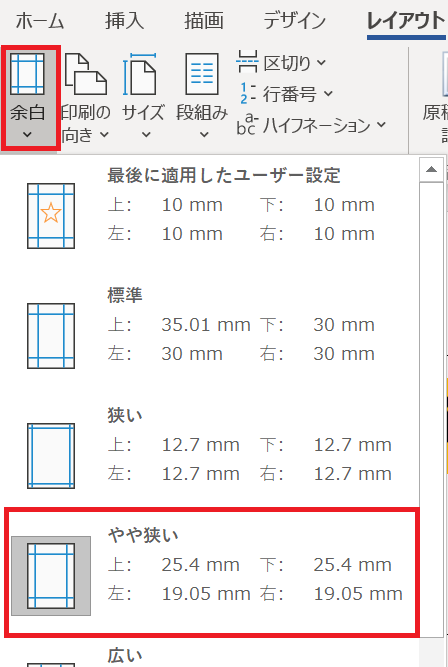
今回は「レイアウト」タブ→余白→「やや狭い」を選択しました。
次に、表を挿入します。
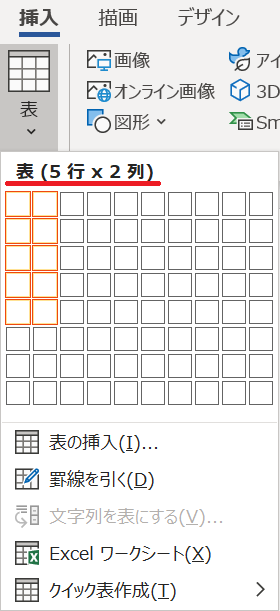
「挿入」タブ→表→「5行×2列」と選択し、表を作成します。
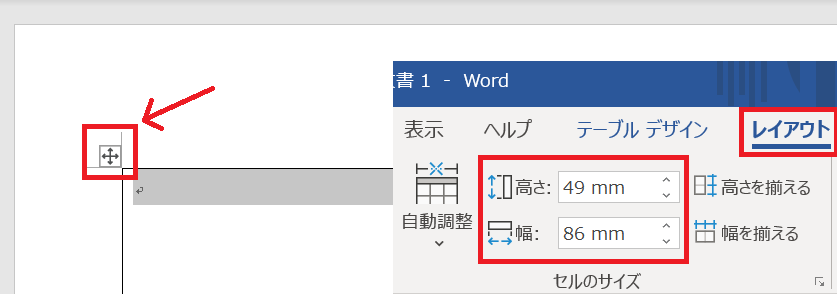
続いて、作成した表の大きさを整えます。
表の左上の、上図の矢印のところをクリックし、
「レイアウト」タブから高さと幅の値を変更します。
一般的なネームホルダーは名刺サイズに合わせて作られています。
名刺サイズは91mm×55mmですので、それより一回り小さめの物を作りましょう。
(※名刺サイズ通りに作るとホルダーに入れにくくなるため)
今回は86mm×49mmにしました。
次に、作った表の1マス分にだけデザインをしていきましょう。
ここは皆さんの好みにお任せします。
今回は研修会用のネームプレートということで、上部に研修会の開催日と研修会名を入れることにしました。
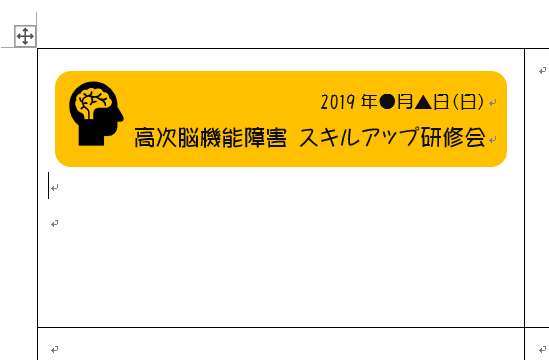
これで、参加者情報以外のデザインが完成しました。
参加者リストのデータを読み込む
それではいよいよ参加者の情報もネームプレートのデータに入力していきます。
本記事のやり方を知らなかった方は、ここで手入力で人数分作っていくのでしょうが、
その非効率的なやり方は今日で卒業しましょう。
ここでは、「差し込み文書」という機能を使用します。
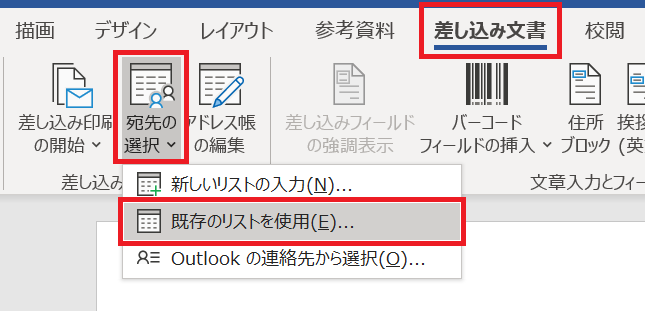
はじめに、「差し込み文書」タブ→宛先の選択→「既存のリストを使用」を選択していきます。
次に、参加者リストのデータを選択します。
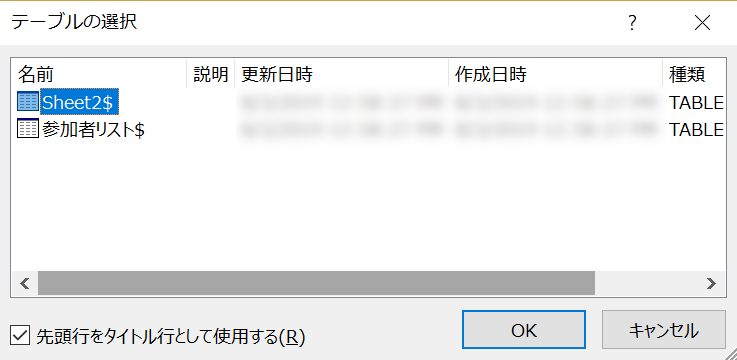
複数のテーブルが存在するデータの場合は、
「テーブルの選択」という画面が出てきますので、
参加者リストがあるシートを選びます。
(上図の例ではExcelのシート名を「参加者リスト」と名付けています。)
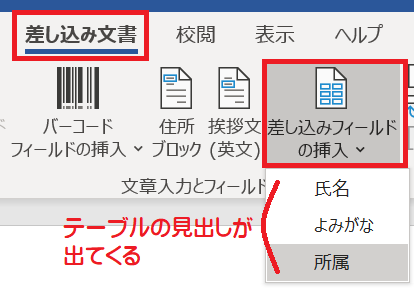
これだけではまだ何も文書には反映されません。
次に行うのは、「差し込み文書」タブ→「差し込みフィールドの挿入」の選択です。
今回は、「氏名」・「よみがな」・「所属」の3つの項目で参加者リストを作りましたね。
なので、ここで選べるのもその3項目です。
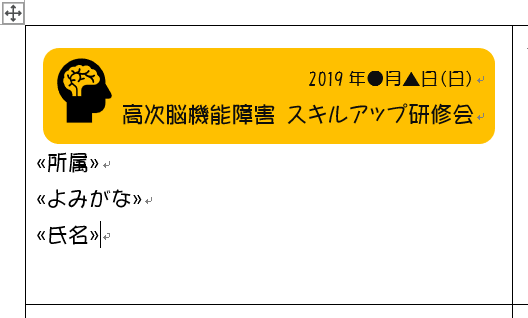
今回は、「所属」→「よみがな」→「氏名」の順番で入れました。
《》の括弧で項目が入ったのを確認出来たでしょうか?
ネームプレートに印刷したい全ての項目を入れ終えたら、
最後に同じ「差し込み文書」タブから、
「ルール」→「Next Record(次のレコード)」を選択します。
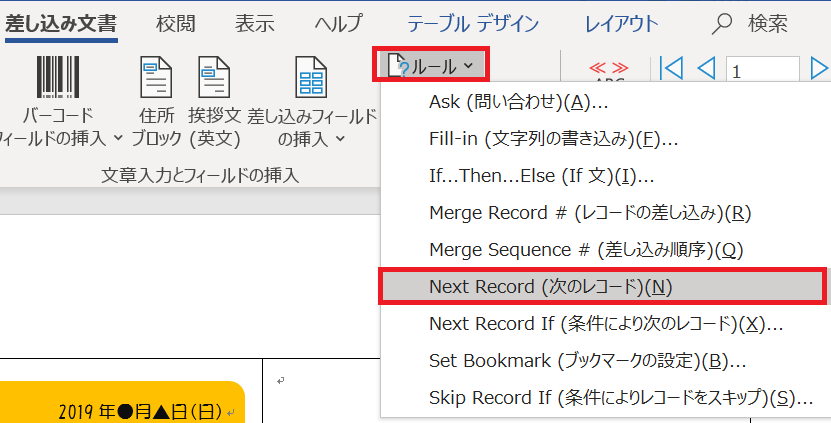
参加者情報の見た目を変更する
この時点ではまだ本当に取り込めたのか自信がない方もいらっしゃるでしょう。
それを簡単に確認できるので、まずはそれをやってみましょう。
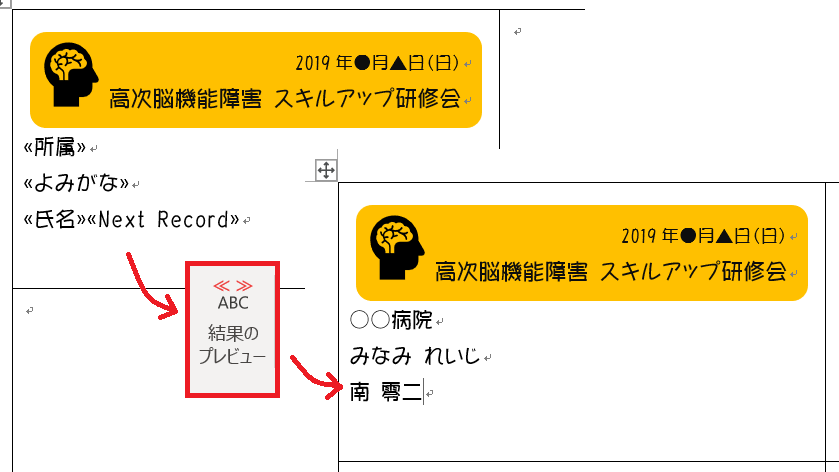
確認は簡単です。
「差し込み文書」タブ→「結果のプレビュー」を選択します。
もう1度選択すると元の状態に戻ります。
お気づきの方もいるでしょうが、先ほど挿入した 《Next Record 》は「結果のプレビュー」では見えませんでしたね。
これが正常なので、見えなくてもご安心ください。
さて、先ほど挿入した参加者情報の文字の見た目(大きさやフォント)を変更していきましょう。
やり方は、変更したい情報をドラッグして選択し、フォントや文字の大きさ、さらには中央揃えなど配置の変更をするだけです。
ここで文字を大きくし過ぎるなどをして、折角先ほど名刺サイズ程度に整えた大きさが変わってしまわないように、編集するときは気をつけましょう。

ここまででネームプレートのデザインが完成しました。
続いては、他の人の情報も載るように、この1枚をまるごとコピーしていきます。

コピーするときは、結果のプレビューの有無は気にしなくて大丈夫です。
表の左側あたりにカーソルを持っていくと、
右上の矢印に変わるので、そこでクリックしてコピー(Ctrl+C)をします。

最終的に上図のような状態になればOKです。
これを結果のプレビューで見ると、下の図のようになります。

このコピーする作業を、今回は1枚に10人分ですので、10人分行います。
10人を超えて参加者が何人いようとも、1枚分だけ作れば完成です。
誤ってこの作業を参加数分コピーするのは無駄な作業なので気をつけて下さいね!
印刷をする方法
ここまでくれば、いよいよ印刷です。
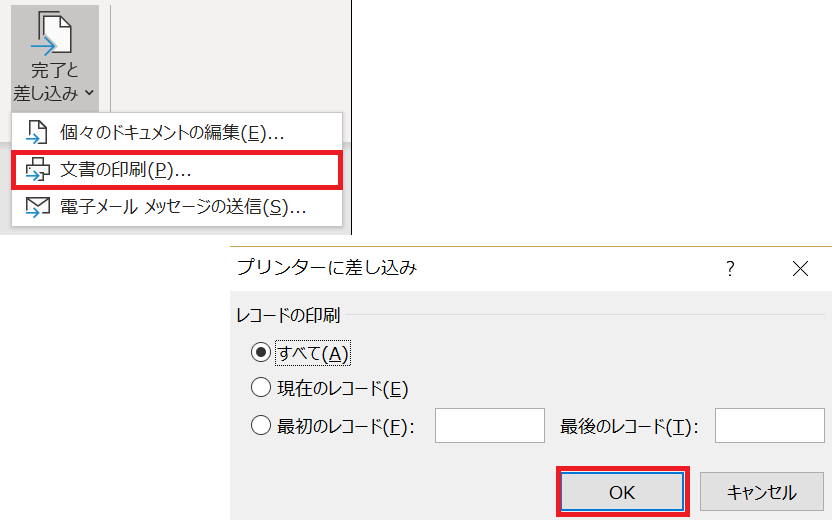
「差し込み文書」タブ →「完了と差し込み」→「文書の印刷」→
すべてにチェックが入っているのを確認→「OK」で、
あとはプリンタの設定を行えば印刷開始です。
プリンタの設定方法は、各自のプリンタに依存するので割愛しますが、
せっかくなのでしっかりした用紙できれいに印刷できるよう設定したいですね。
説明は以上です。
おわりに
いかがでしたでしょうか?
今回のやり方を応用すれば、ネームプレート以外にも
例えば「領収書」作りなんかにも役立ちそうですよね。
これを機に楽して素敵なネームプレートが作られるようになり、
皆さんの企画したイベントがさらに盛り上がることを祈っています。
(おすすめの安いネームホルダーはこちら)


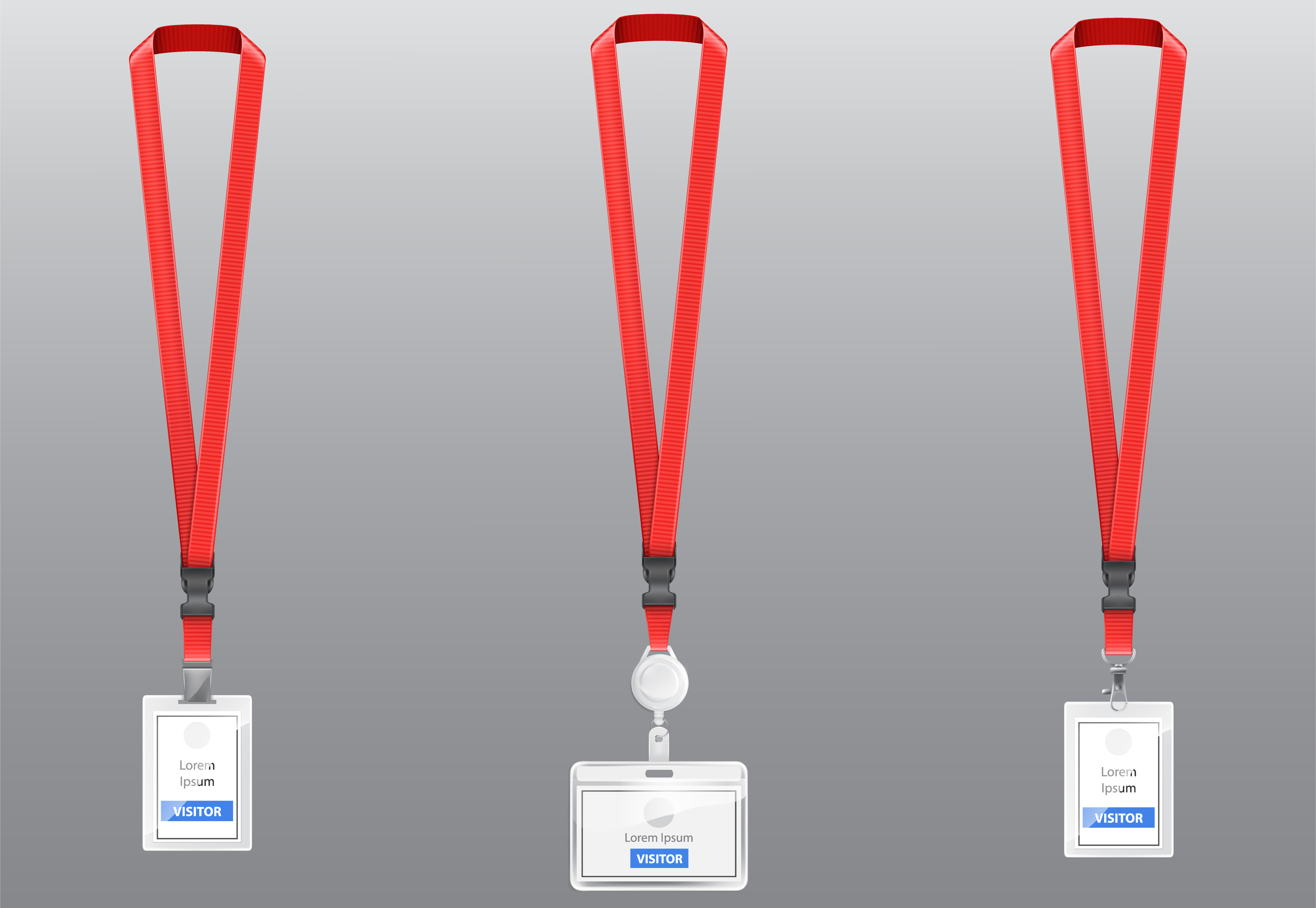

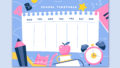
コメント