こんにちは、零二(@ReijiMinami)です。
病院でリハビリの仕事をしていた時は、
計算ドリルを患者さんへ提供する際、全て自動で作って印刷していました。

たかが計算ドリルのために、
コピー機まで行って面倒なのに、
すぐ使われてなくなっちゃうのよね。
おまけに採点も面倒だわ…

その悩み、今日で解決だよ!
問題も解答も、毎回違うものが
瞬時に出来上がるテクニックを教えよう!
スポンサードサーチ
はじめに
最近では高齢者の操作間違いによる交通事故のニュースが増えていますね。
認知症の高齢者(65歳以上)が今後増える可能性は内閣府のデータからも明らかです。
65歳以上の認知症高齢者数と有病率の将来推計についてみると、
https://www8.cao.go.jp/kourei/whitepaper/w-2017/html/gaiyou/s1_2_3.html
(中略) 2025年には約5人に1人になるとの推計もある 。
そして書店へ行けば、脳トレに関する書籍がたくさんあり、
その中でも計算ドリルは種類が豊富です。
認知症高齢者が増えていく中、
計算ドリルの需要が高まっているかは分かりませんが、
少なくとも現場で提供している所は結構多いかと思われます。
しかし、それらを提供する際に一生懸命コピー機で複製して、
準備や管理に時間をかけ過ぎていませんか?
おそらくあなたの本業は計算ドリルを提供することではないはずです。
そこで、今回は出来るだけ時間をかけずに計算ドリルを作られるよう、そのヒントとなる案を作り方からまとめてみましたので、ぜひ参考にしてみて下さい。
どんな計算ドリルが完成する?
いきなり結論です。
本記事では、下記の画像のような計算ドリルを作ります。
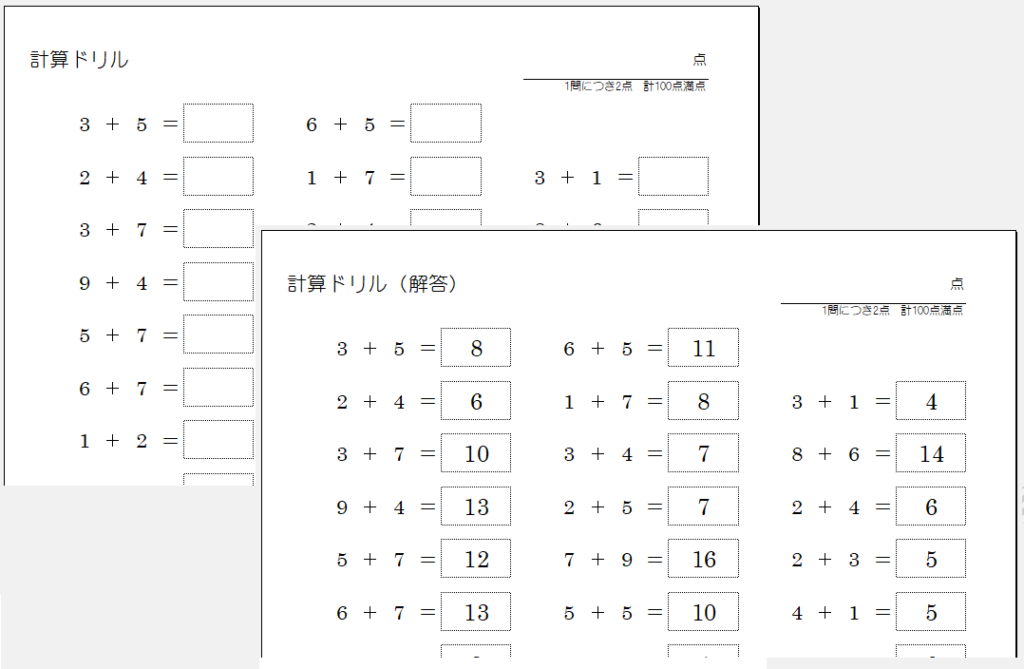
出来上がる計算ドリルの仕様は次のとおりです。
- 1~9の1桁の足し算問題が50問
- 問題はランダムに自動作成される
- ランダムに作成された問題に、解答用紙も自動で作られる
それでは1から作成してみましょう。
計算ドリルの書式を作る
まずは計算ドリルの大枠を作成します。
ここでの説明はあくまでも一例ですので、
最終的には自分の作りたいレイアウト(見た目)で作って下さい。
表示方法を変更する
はじめに表示方法を変更し、印刷したときのイメージが付きやすいようにします。
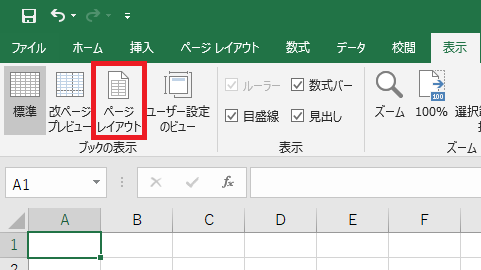
「表示」タブ→「ページレイアウト」を選びます。
余白を狭くする
紙の端の方まで文字を印刷したいので、余白を狭くします。
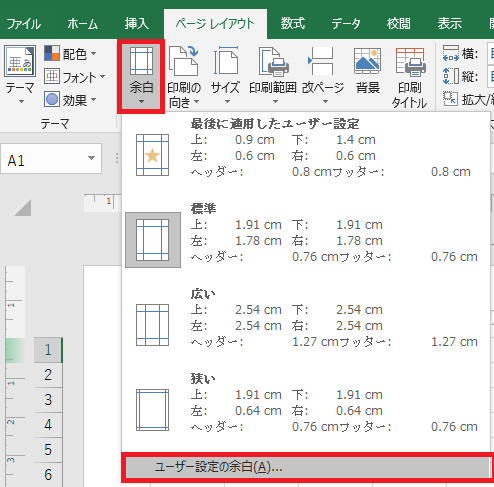
「ページレイアウト」タブ→「ユーザー設定の余白」を選びます。
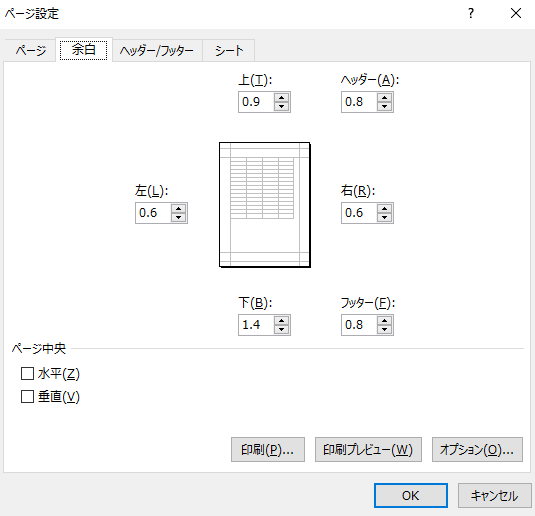
今回は図のように設定してみました。
(上:0.9、左:0.6、下:1.4、右:0.6、ヘッダーとフッター:各0.8)
文字の大きさとフォントを決める
まずはドリルのタイトルと、計算式を入力してみます。
計算式は、1つの数字に対して1マス使用します。
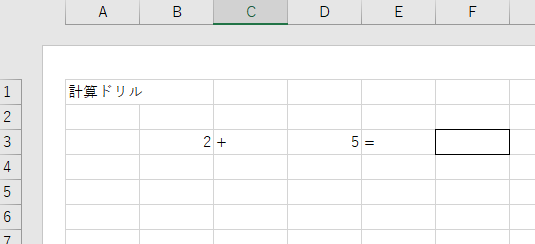
回答欄は罫線で「外枠」を選んで囲っています。
そしてこのままでは字が小さくて見づらいので、
フォントサイズを16にしてみます。
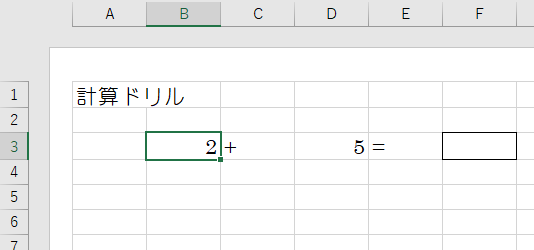
セルの幅と高さを調整します。
細かい操作方法は本記事のメインではないため、割愛します。
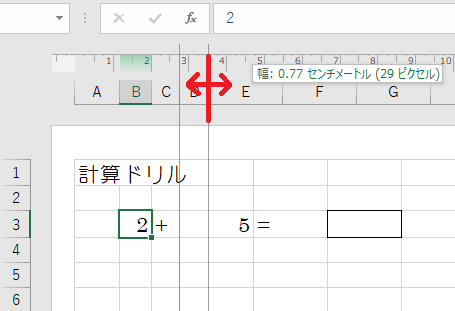
見た目を良くするために、計算式を中央揃えにします。
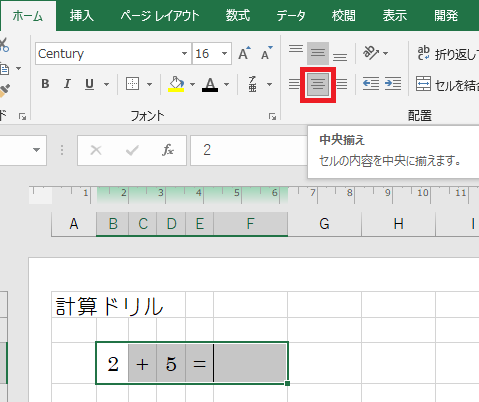
計算式と回答欄をマウスでドラッグして選択し、
「ホーム」タブ→「中央揃え」を選択します。
計算問題の自動作成方法
それではここでようやく本題です。
まずは今適当に作った計算式を、数式に変えて修正していきます。
それでは数字を入力したセルを選択してください。
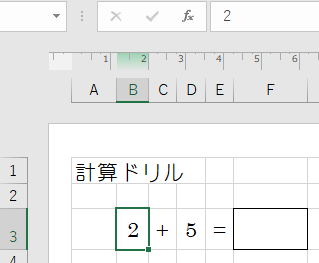
写真ではまだ「2」になっていますね。
ここに、次の計算式を入力します。
=RANDBETWEEN(1,9)
この計算式の意味は、次のようになっています。
RANDBETWEEN(最小値, 最大値)
乱数の最小値と乱数の最大値を整数で指定します。
乱数とはランダムに選ばれる数のことです。
つまり、今紹介した数式を入れると、
「1~9」の中で適当に選ばれた数字が入力されるというわけです。
これを足し算の両方の数字のセルに入力してみましょう。
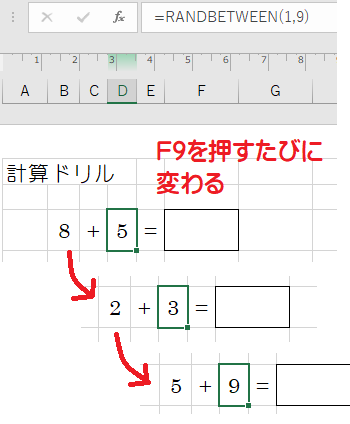
これで、どこかのセルを編集しようとしたり、
F9キーを押して更新するたびに別の計算式に変身するようになりましたね!
それではこの式を後は他のセルへコピーしていきましょう。
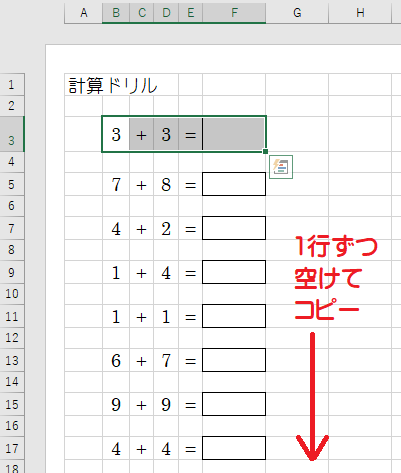
今回は1枚に50問の問題を作りたいので、
3行に分けるとして、縦に17問並べました。
計算問題をきれいに並べる
ここでは作った計算問題がA4用紙にうまく収まるように、
セルの高さをきれいに揃えるテクニックを併せてご紹介します。
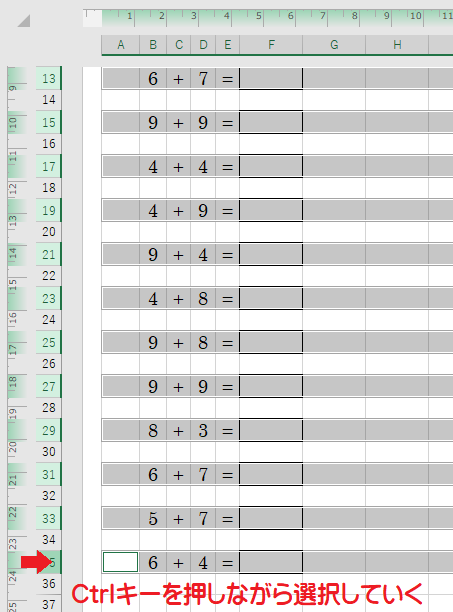
はじめに、計算問題を入力した全ての行を選択します。
やり方は、「Ctrlキー」を押しながら、左側の行番号の部分をクリックしていきます。
行番号を選ぶときは黒い右向きの矢印にポインタが変わります。
(写真では分かりやすく赤で描いています)
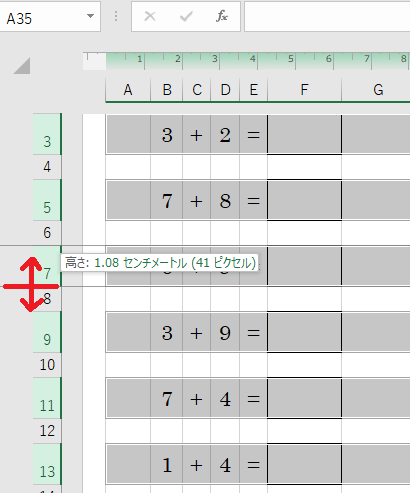
次に、セルの高さを変更します。
マウスでドラッグする場所は、選択した行ならどこを動かしても大丈夫です。
今回は41ピクセルにしました。
同様にして、問題文と問題文の間の行もCtrlキーを押しながら全て選択し、今より狭めて用紙に収まるように調整します。
今回は16ピクセルにしてみました。
それでは出来上がった17問の計算問題を、
今度は右側に複製していきます。
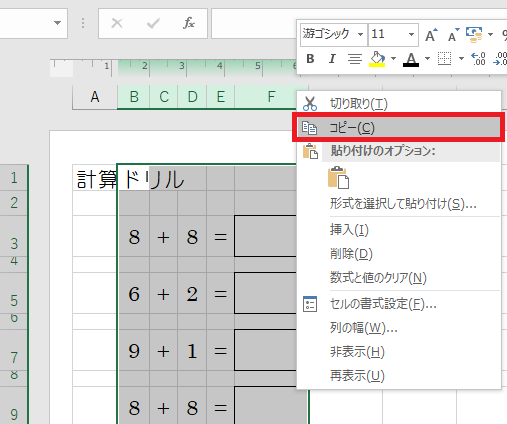
上の列番号がかかれたアルファベットの部分を、計算問題が書いてある範囲だけドラッグして選択します。(写真ではB~F列)
列番号を選ぶときは黒い下向きの矢印にポインタが変わります。
選択したら右クリック→コピー(もしくはCtrl+C)してください。
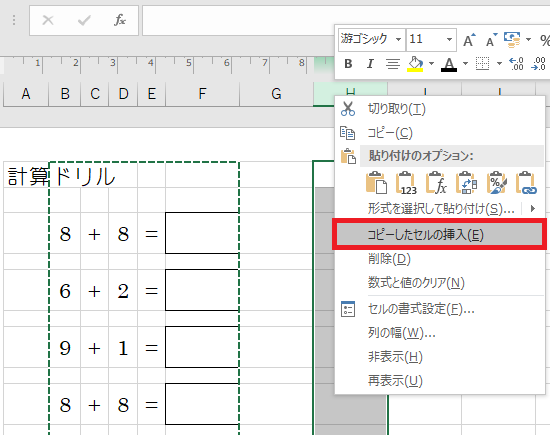
次に、解答欄から1列空けた列番号(写真ではH列)のところを右クリックして、「コピーしたセルの挿入」を選択します。
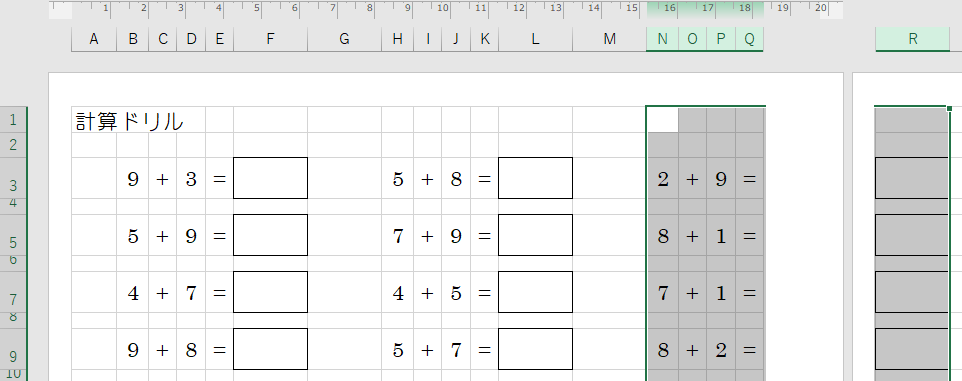
同じようにその右側へも1列空けてコピーします。
3列コピーが終わりましたら、
Ctrlキーを押しながら問題文の間の列(写真ではG列とM列)を選択し、
セルの幅を調整してA4用紙に収まるようにしましょう。
今回は45ピクセルにするときれいに収まりました。
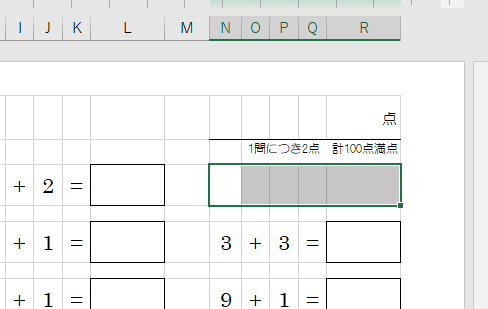
最後に右上に点数を書く欄を作ります。(文字は右揃えにしました)
点数を書く行だけ高さを少し広げます。今回は44ピクセルにしました。
さらに、その下の計算問題を1つ消します。
これで、ちょうど50問がA4用紙にきれいに収まりました。
解答用紙の自動作成方法
問題文を無事作り終えましたら、次は解答用紙です。
作るための大まかな手順は、次のとおりです。
- 問題用紙をまるごとコピーする
- 解答用紙の問題文が問題用紙の問題文と一緒になるように修正する
- 解答欄に自動で答えが入力されるよう計算式を入力する
それでは順を追って説明します。
問題用紙をまるごとコピーする
はじめに、問題用紙の範囲の列を全て選択し、コピーします。
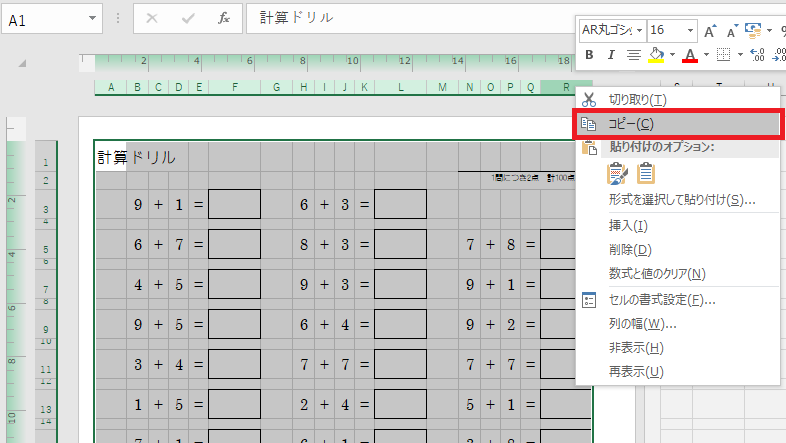
今回の場合はA列~R列までマウスでドラッグして選択し、
右クリック→コピーを選びます。
次に、右隣の2ページ目に貼り付けます。
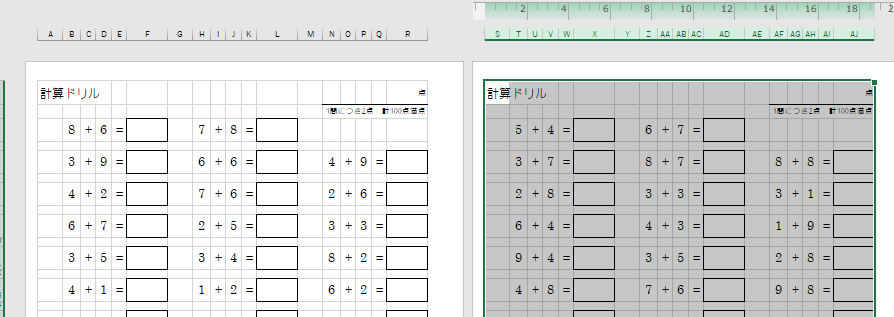
今回は、S列を右クリック→貼り付けをしました。
これで同じ問題用紙がコピーされたことになりましたが、
このままだと左右の問題文は全く別の問題になってしまいます。
そこで、今コピーした右側の問題文を、次より修正していきます。
解答用紙の問題が同じになるよう修正する
まずは分かりやすくするために解答用紙のタイトルを変更しましょう。
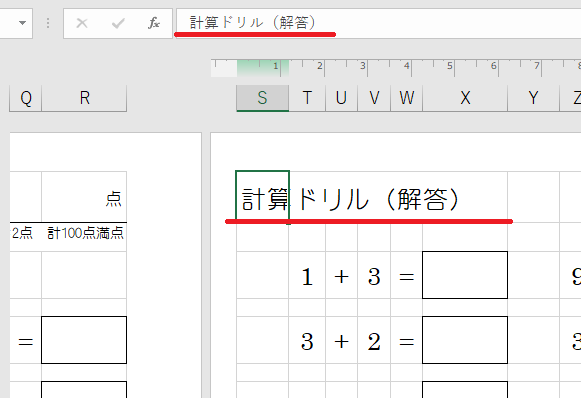
「計算ドリル(解答)」というタイトルにしました。
この辺は皆さんお好みのタイトルにして下さいね。
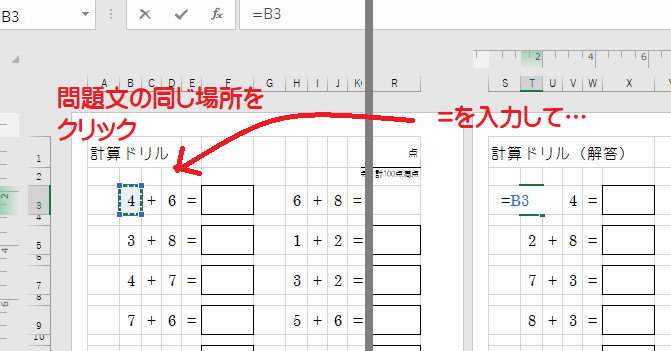
次に、解答の1問目の数字(左側)を修正します。
計算式が入っているところを消して、「=」を入力します。
そして左側の問題文の同じ場所のセルをクリックすると、自動的にセル番号が入力されます。
選んだらEnterキーを押します。
解答の1問目の数字(右側)も同様に修正します。
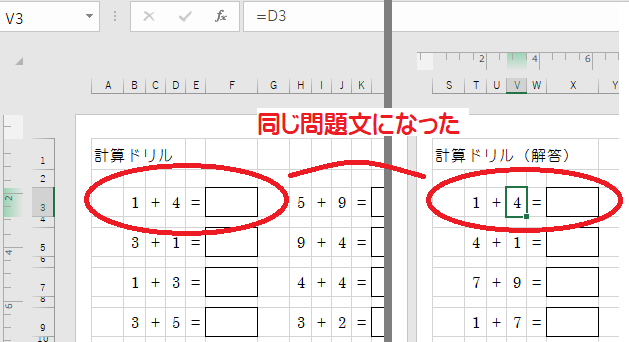
これで、問題用紙と解答用紙の1問目が全く同じになりましたね。
解答欄に自動で答えが入力されるようにする
次は、解答欄に自動で正答が入力されるようにします。
1問目の解答枠のセルをクリックして選択します。
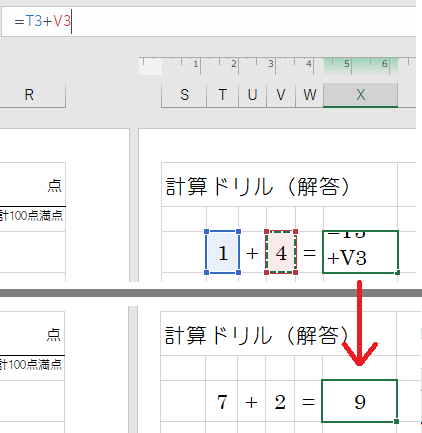
解答欄には、次のように数式を入力します。
=左の数字のセル+右の数字のセル
今回は=T3+V3となり、自動的に答えが出るようになりました。
(問題文は編集のたびに毎回変わってしまうので、図の中でも別の計算式に変化しています)
あとはこれを他の問題文にもコピーしていきましょう。
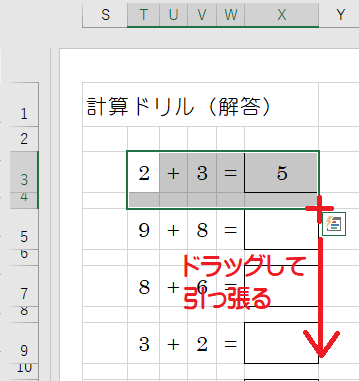
コピーは1問1問手作業で行う必要はありません。
図のように、問題文とその下の行を一緒に選択し、右下の+マークを下に引っ張っていけば良いだけです。
17問分コピーを終えたら、右側の他のところへも「コピー&貼り付け」をすればOKです。
計算ドリルの無料ダウンロード
注意書き
今回説明した計算ドリルは、本記事より無料でダウンロードできるよう提供しています。
但し、今回は初級編ということで以下の課題があるので注意して下さい。
- ランダムに問題の数字が選ばれるが故に、同じ問題が登場する確率が高い
- 複数印刷する際に、枚数を2以上にしてしまうと全て同じ問題が印刷される
1.については、今回の作り方では避けられない課題です。
重複する確率を減らしたいなら、計算問題の範囲を「1~9」ではなく、もっと大きい数字にすると良いでしょう。(ただし問題の難易度は変わりますが…)
具体的に説明すると、問題文に数式を入力する場面で、
=RANDBETWEEN(1,30)
等とすると、1~30までの数字が入るようになります。
また、全ての問題を同じ数式にする必要はないので、
右側の数字だけ1~9にするなどといった対策でだいぶ重複することは減ってくるでしょう。
2.については、「1部を印刷→F9を押す→1部を印刷→F9を押す」と繰り返すと別の問題用紙にすることが出来ます。
これもちょっと面倒かもしれませんが、少なくともコピー機に向かうよりは時間短縮になるでしょう。
これらの課題を解決した計算問題を、私は現場で作って使用していました。
しかし、作る難易度が上がってしまうので、また別の機会にご紹介したいと考えています。
おわりに
いかがでしたでしょうか?
作り方が分からなくなった、という方は、
まず私が作ったデータをダウンロードしてしまうのが良いと思います。
実際に出来たものを見ながら修正したり改良したりするのも勉強になります。
とにかく私が伝えたかったことは、
「計算ドリルの準備なんかに時間をかけすぎるな」ということです。
計算ドリルの提供はあくまでも手段ですので、関わる対象者との時間をもっと大切にするためにも、計算ドリルの準備くらいは楽してみましょう!




コメント