こんにちは、零二(@ReijiMinami)です。
私はこの技を使って、ピボットテーブルのことがよく分からない同僚にもピボットテーブルを作ってもらっていました。

え!?
ピボットテーブルが分からなくても
作れちゃうってどういうこと?

ボタンを押せば全部出来るように
準備してあげれば良いのさ!
あとは誰でもポチッと解決だよ~
スポンサードサーチ
はじめに
本ブログではExcelなどで色々と便利な事務仕事の技をご紹介しています。
しかし、せっかく便利なやり方を覚えても、
同僚など周りの人がやってくれないと意味ない業務って
きっと多いでしょう。
特に医療や介護の現場で働くひとは、「僕は(私は)パソコン関係は苦手だから覚えられない…」と何も聞く前から毛嫌いする人も多いのではないでしょうか?
そこで、今日はExcelで使用頻度がわりと高くて初心者には苦手意識がありそうな(※)、ピボットテーブルを誰でも作られるようにする方法を例にして、そんな悩みの解決に近づけたいと思います。
(※あくまでも筆者の個人的主観です)
ピボットテーブルって何?
ピボットテーブルと突然言われても分からない方もいるでしょう。
例えば、下の図のような出納帳で説明します。
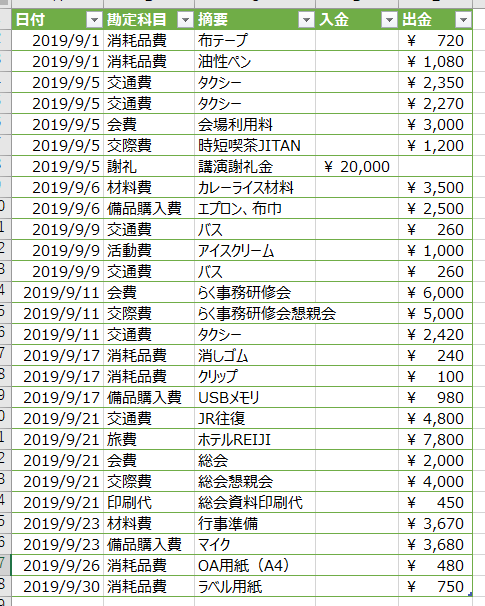
これは、業務上で入出金があった場合に、日付や勘定科目、かかった金額などを並べて入力してもらうデータだとします。
みんなで共有して入力し、月末を迎えました。
さて、最後に「勘定科目別にいくらかかったのかをまとめよう」、という時に、ピボットテーブルを使うと、下のように瞬時にまとめて計算してくれます。
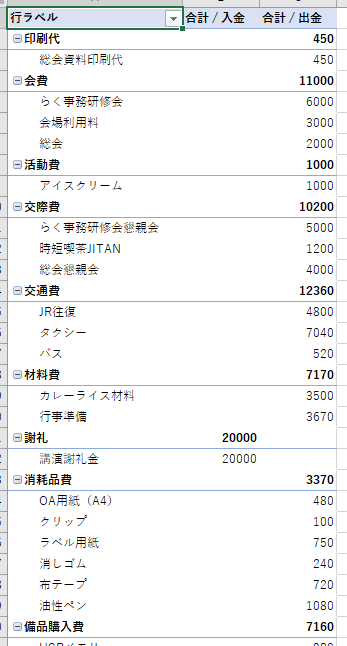
ばらばらに入力していた勘定科目が項目別になって計算してくれましたね。
このように、何かを効率よく集計してまとめたい時に、ピボットテーブルは大変役立ちます。
これを、誰でも作られるように工夫するのが今回の本題です。
今回やりたいこと
今回進めていく作業の流れは、以下のとおりです。
- 集計したい表(テーブル)を準備する
- ピボットテーブルの作る手順を記録する
- 記録した手順を再生するボタンを置く
1.は皆さんが現場で集計している表(テーブル)を使って頂ければ良いです。
2.はピボットテーブルを普通に作るだけなのですが、その前後に「録画開始」のようなことをして、作る手順を記録します。
3.は、記録したものをボタン1つで呼び出せるようにして、最終的に誰でもボタン押すだけでピボットテーブルが作れちゃうよ、という仕組みにします。
誰でも作れるピボットテーブルの前準備
ピボットテーブルを作り始める前に、準備が必要です。
ここでの準備は、一度やってしまえばその使用しているパソコンでは今後同じことをやる必要はありません。
「開発」タブの確認
はじめに、Excelの画面の上部に、「ファイル」「ホーム」「挿入」などのタブが並んでいるところを確認して下さい。
その中に「開発」タブがあれば、次の項目に移って下さい。
もしなければ、必ず使用するので表示されるように設定を変更します。
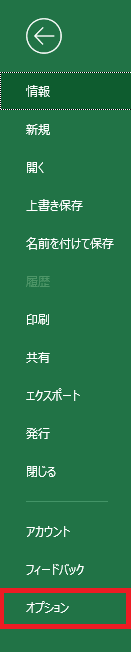
「ファイル」タブを選択し、1番下に「オプション」があるので、それを選択します。
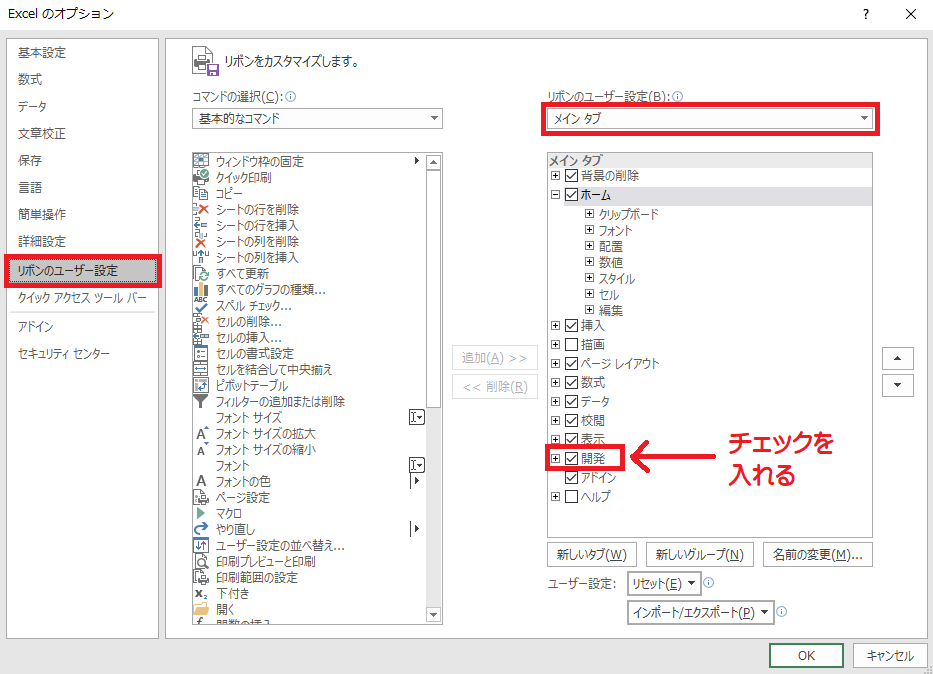
Excelのオプションが開きますので、
「リボンのユーザー設定」→「メイン タブ」→「開発」にチェックをつけます。
これで「開発」タブが表示されるようになりました。
集計用のシートを作成する
続いて、集計用のシートを作成します。
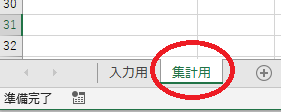
シートの名前は何でも結構です。
ピボットテーブルは事前にシートを用意しなくても作成できますが、今回説明するやり方では事前に用意する必要があります。
今回は「集計用」という名前のシートを作成しました。
ピボットテーブルを作成する
続いて、ピボットテーブルの作成です。
作り方はたくさんの他のサイトでも紹介されていますが、
ここでは自動化させるために若干前後に別の手順が加わります。
マクロの記録を開始する
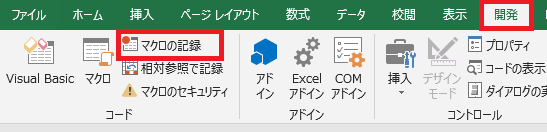
まずはピボットテーブルを作る操作の記録を始めます。
「開発」タブ→「マクロの記録」を選択します。
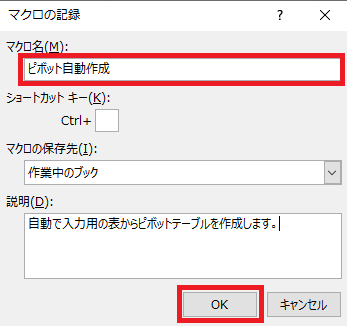
次に、マクロ名を入力します。
マクロ名というのは、ビデオテープやDVDなどのラベルだと思って下さい。
説明は書かなくても結構です。名前をつけたら「OK」を選択します。
ここからの作業は、記録を止めるまで全て記録されていきます。
余計な作業をせずに一気に最後まで進めましょう!
集計用のシートを初期化する
ピボットテーブルを作る前に、ピボットテーブルを作る場所を全て消すという作業をしておきます。
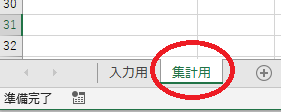
まずは上図の部分の、「集計用」シートのタブを必ずクリックします。
もう1度伝えます。
「集計用」シートのタブをクリックです。
これ忘れると、間違って入力用を消してしまう恐れがあります。
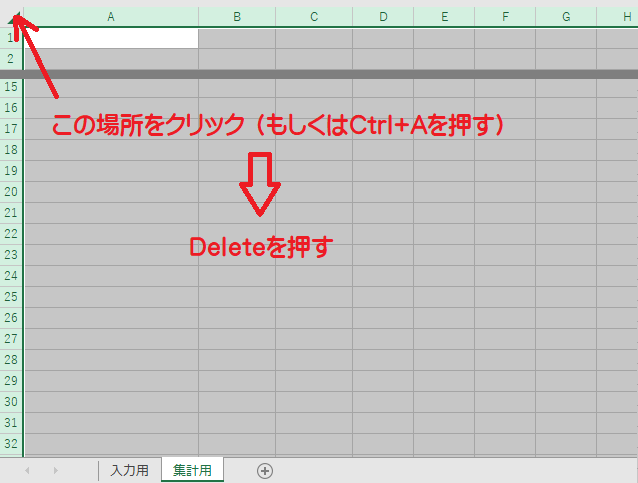
次に、上の図のように、左上のところをクリックするかCtrl+Aを押して全てのセルを選択し、Deleteキーで削除します。
「なぜ何もないのに消すの?」と思う方は、
この記録した工程を何回もボタン一つで実行されることを想像してみて下さい。
実行するたびに、前あったピボットテーブルを削除して新しいピボットテーブルにするために、あえて最初に消す作業を行っているのです。
さて、ここまで来たら、次からはピボットテーブルの作成です。
ピボットテーブルの作り方については、あくまでも今回の場合の例ですので、皆さんはそれぞれの現場で必要なやり方で作ってくださいね。
ピボットテーブルを作る
それでは早速ピボットテーブルを作成していきます。
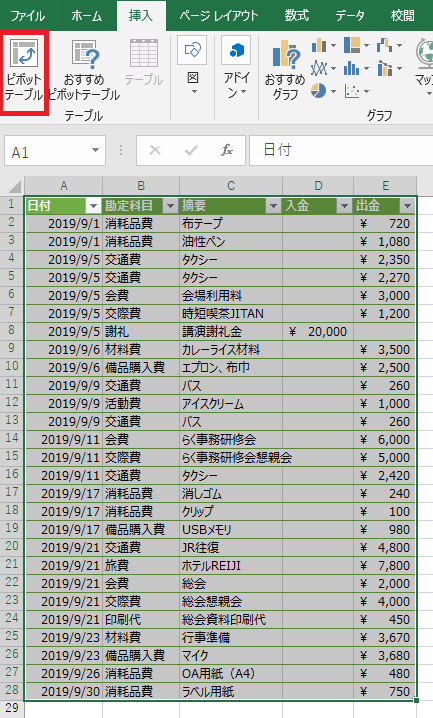
はじめに、集計している表全体を上図のように選択するか、
テーブル化してあるならそのテーブル内をクリックし、
「挿入」タブ→「ピボットテーブル」を選択します。
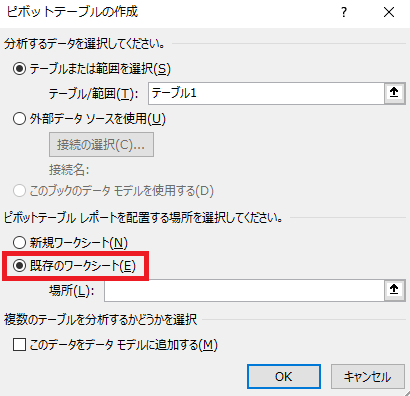
次に、「既存のワークシート」にチェックを入れ、
冒頭で作成した集計用のシートのセルを選択します。
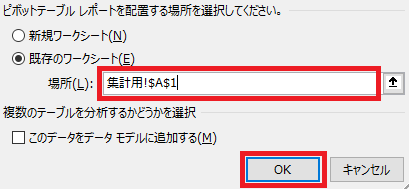
今回は1番左上のA1セルを選択しました。
ここの入力は、マウスでクリックするだけで自動入力されます。
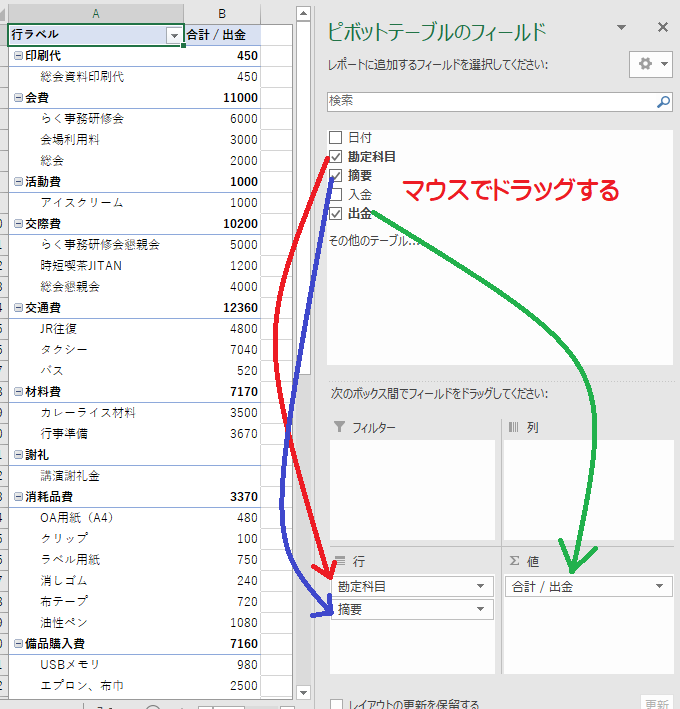
続いて、ピボットテーブルの中身を作っていきます。
基本的に、集計したい項目名を上から下へドラッグして持っていけば良いだけです。
今回は勘定科目別にいくらかかったのかを知りたいので、上図のように設定しました。
これでピボットテーブルは一応完成です。
¥マークをつけなくても良い場合は、「マクロの記録を停止する」まで読み飛ばして下さい。
¥マークをつけて表示したい場合に気をつけること
合計金額の表示を、例えば「2500」から「¥2,500」に変更したい場合は、少々注意が必要です。
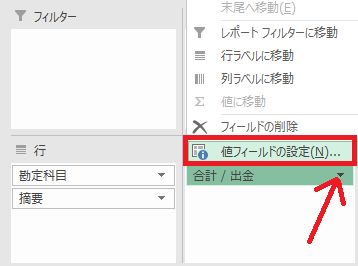
まず、「合計/出金」と書かれたところをクリックし、「値フィールドの設定」を選択します。
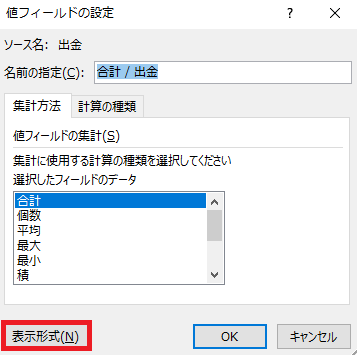
「表示形式」を選択します。
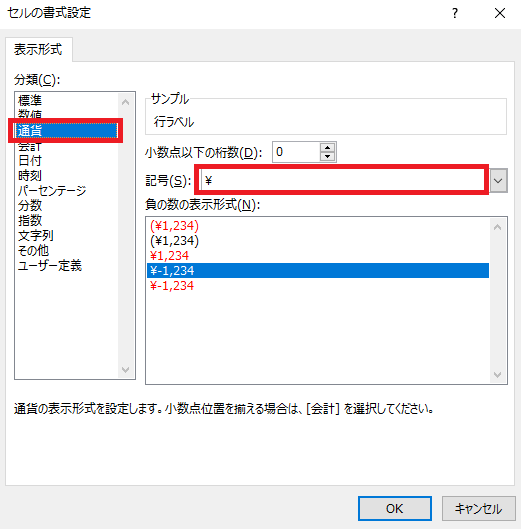
ここでは、「通貨」を選択し、記号を「¥」にします。
そのまま「OK」は押さずに、続きを読んで下さい。
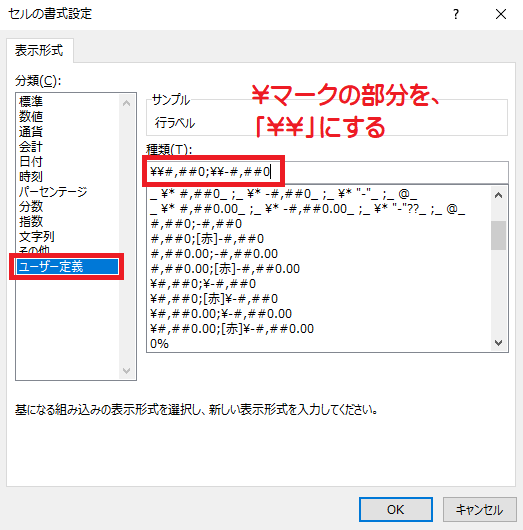
続いて「ユーザー定義」を選択します。
種類のところに暗号のような文字列が書かれています。
手動だとこのままで良いのですが、マクロの記録中の場合は不具合が起こります。
「¥」マークの部分を、「¥¥」に直して下さい。
(入力する時は半角英数です)
マクロに記録中は、操作したことが裏で勝手にプログラミングされていきます。
ここで、「¥」マークが文字列として記録されても、コンピュータは「¥」と認識しないのです。
エスケープシーケンスといって、一部の記号などの意味は書き方を特殊な書き方にする必要があります。
この中で、¥マークを文字列として表示したい場合、プログラムでは「¥¥」となるのです。
これで一時的に「¥¥2,500」と表示されるかと思いますが、今だけなので気にしなくても大丈夫です。
マクロの記録を停止する
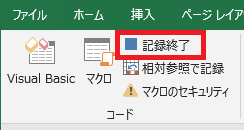
ピボットテーブルが完成したら、
「開発」タブ→「記録終了」を選択します。
これで、一通りピボットテーブルを作成する手順が記録されました。
うまく出来ているかどうかは、
「開発」タブ→「マクロ」→今回作成したマクロ名→「実行」で確認出来ます。
自動化してくれるボタンを設置する
最後に、ピボットテーブルが全くわからない人にもピボットテーブルを作ってもらえるように、押すだけで出来ちゃうボタンを設置しましょう。
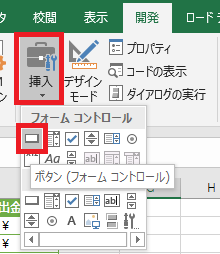
「開発」タブ→「挿入」→フォームコントロール内の「ボタン」を選択します。
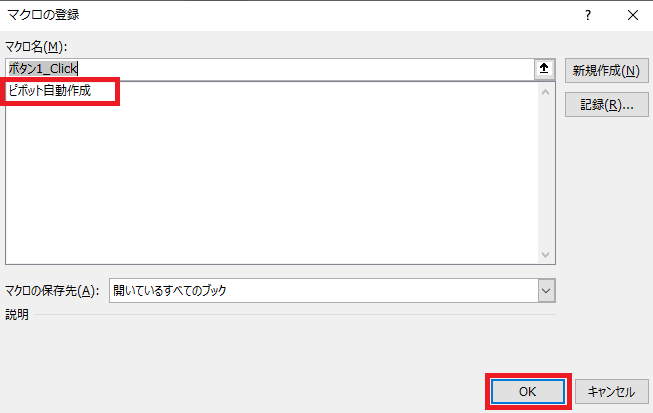
マクロの登録という画面が出るので、先ほど記録したマクロを選択します。
今回は「ピボット自動作成」と名付けたので、それを選択し、「OK」を押します。
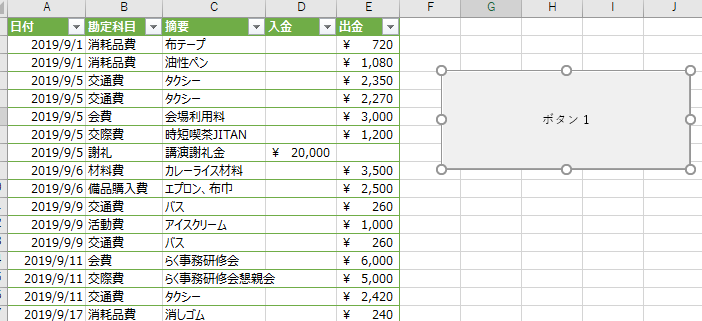
ボタンが配置されました。
このままでは何のボタンか分からないので、ボタン内の文字列「ボタン1」の部分を別の名前にして、文字の大きさやフォントなどを好みで選びます。
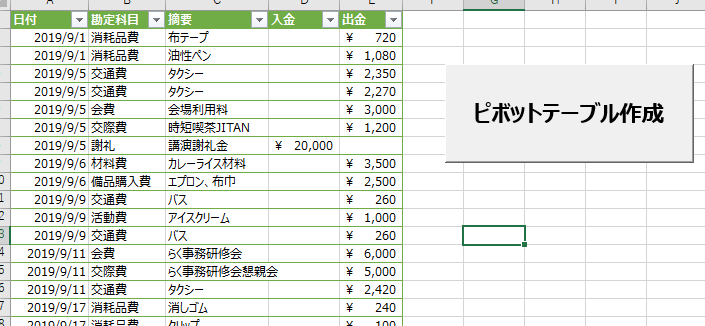
はい、これでピボットテーブルを自動で作成してくれるボタンが完成しました。
早速押して確認したり、テーブルのデータを追加・変更などして反映されるかなどを試してみましょう!
ファイルを保存する
今回はマクロという機能を使用しました。
マクロを使ったExcelのファイルは、普段と違う形式で保存する必要があります。
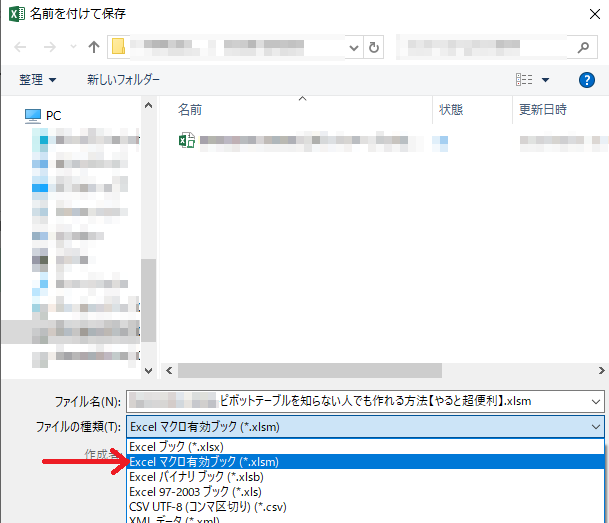
保存する時に、「ファイルの種類」で
「Excel マクロ有効ブック(*.xlsm)」を選択して保存しましょう。
おわりに
いかがでしたでしょうか?
今回はピボットテーブルの作成を例に、マクロという機能を使用して自動化しました。
これは他のどの作業にも応用できます。
もしこれを細かくさらに追求していくと、「マクロの記録」だけでは物足りなくなってきます。
そういう方は、VBAを勉強していくと、さらに事務仕事の効率化が進み、幸せになれます。
ぜひ興味ある方は色々と試してみて下さいね!


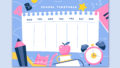

コメント