こんにちは、零二(@ReijiMinami)です。
今回は
「自分で患者(利用者)情報を管理するデータを作ってみたいけれど、何から始めたら良いの?」
という方のために、シリーズで部分的にご紹介していきます。
その第1回目は、
とにかく簡単なものを作ってみよう
というテーマです。
もちろん、表題の通り「楽に入力するテクニック」も合わせてご紹介します。

私も一度やろうと思ったことがあるけど、
結局いつも通りに仕事したほうが早いと思って
諦めてしまったことがあるわ。

今回はそんな東子みたいな人のために
何もない状態から段階的に
マネするだけで出来るように説明するからね!
スポンサードサーチ
はじめに
なぜ今回、電子カルテなどが当たり前になっている現代に
お手製の患者管理方法について説明するのか?
実は、病院に限って結論から言うと、
電子カルテは当たり前ではない
という事実があります。
厚生労働省の平成29年の調査データによると、以下の通りです。
『電子カルテシステムの普及状況の推移』
一般病院で46.7%,200床未満だと37.0%
https://www.mhlw.go.jp/stf/seisakunitsuite/bunya/kenkou_iryou/iryou/johoka/index.html
そういう状況ですので、
私も以前勤めていた200床未満の病院では電子カルテは導入されておらず、
自分で患者情報を管理して業務効率を高めていました。
それではさっそく、何もない状態から一緒に作ってみましょう!
患者情報管理表を作ってみる
項目名をつける
まずはじめに、まっさらな状態のExcelファイルを新規で作成します。
次に、患者情報を管理するために必要な項目を考え、
まずは1番上の行に順に入力していきます。
順番は入れ替え可能ですので、今は細かいことは気にせずに入力しましょう。
今回はとりあえず以下の項目を作ってみました。
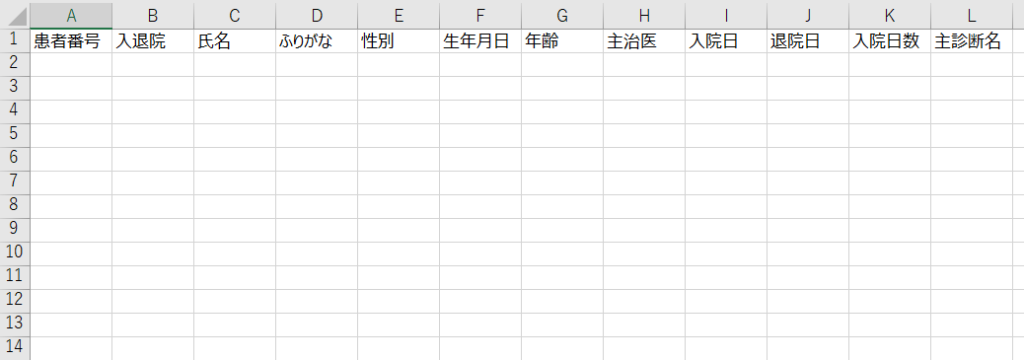
- 患者番号:患者を識別するための固有の番号
- 入退院:入院中なのか退院したのか(自動入力できます ※後述)
- 氏名:患者の氏名
- ふりがな:氏名の読み方(自動入力できます ※後述)
- 性別:患者の性別(楽に入力できます ※後述)
- 生年月日:患者の生年月日、つまり誕生日
- 年齢:患者の年齢(自動入力できます ※後述)
- 主治医:患者の主治医(楽に入力できます ※後述)
- 入院日、退院日:患者の入退院した日
- 入院日数:患者の入院日数(自動入力できます ※後述)
- 主診断名:患者の主な診断名 (楽に入力できます ※後述)
実務で現場にいる方にはきっと物足りないでしょうが、
まずは基礎を覚えるためとして割り切ってください。
徐々にご自分で増やせるようになれれば良いですね。
さて、一通り項目を挙げたときに、補足で
「自動入力できます」や「楽に入力できます」と書きました。
これ、本当に大事なことで、
こういう楽な要素がないと、複数人でデータを管理しようとすると
「面倒くさくて続かない」という原因になりかねないんですよね。
そう考えた時に、ほとんどの項目が楽に入力できると思うと、
「自分でも入力してみよう!」という気持ちにさせられるものです。
それでは各項目を入力してみましょう!
患者番号をつける
ただ番号を振るというだけでも奥深いもので、
病院や診療所など、施設によって番号の付け方は異なるでしょう。
いくつかの考えられるケースを説明します。
必ず○桁の数字で表したい場合
例えば1番でも「00001」などと他の位に0を入れておきたい、なんてこと
あり得るでしょう。
そんな時は、右クリック→「セルの書式設定」を選択します。
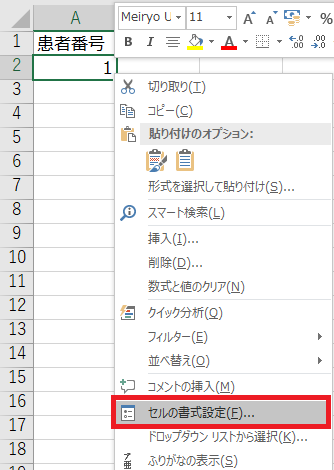
次に、表示形式タブの分類から、「ユーザー定義」をクリックし、
種類のところに0を複数個入力します。
5桁なら「00000」ですし、7桁なら「0000000」となります。
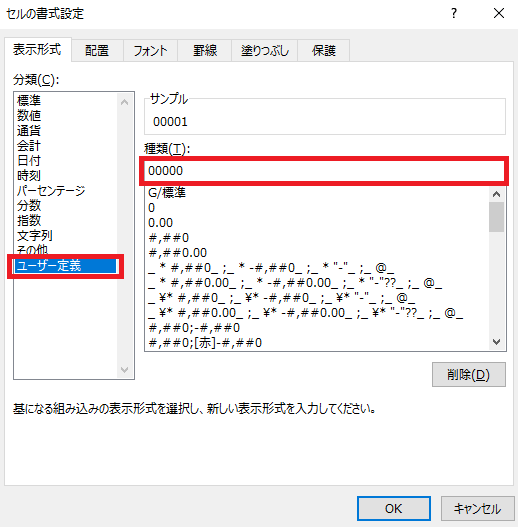
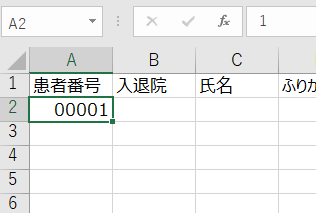
これで、ただの「1」が「00001」になりました。
頭に特定のアルファベットをつけたい場合
あまり需要がないかもしれませんが、
もし番号だけではなく頭にアルファベットがついている、という場合の
説明です。
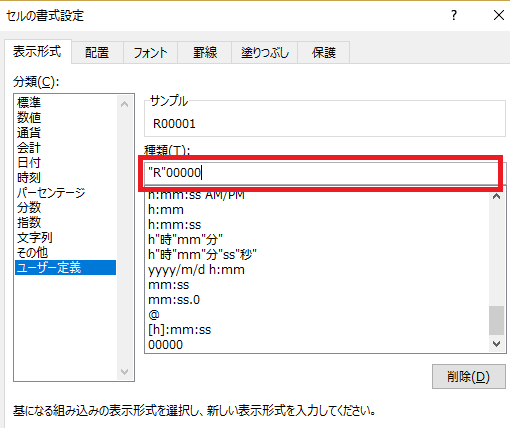
やり方は簡単で、先ほどの○桁表示の続きで説明しますと、
右クリック→「セルの書式設定」
「表示形式」タブ→「ユーザー定義」→「“○”0」と入力でOKです。
“○”の○には好きなアルファベットなどを入れれば良いです。
すると、入力した数字が1でも「R00001」などと勝手に設定した
文字列が追加されるようになります。
入退院を入力
とりあえずここでは下記の数式をコピーして入力しておいてください。
=IF(ISBLANK($C2),””,IF(ISBLANK($J2),”入院中”,”退院”))
氏名が入力されている状態で、
退院日が入力されていなければ「入院中」、
退院日が入力されていると「退院」と表示されるようにしているだけです。
「入院中」は「○」、「退院」は「×」に置き換えても構いません。
まずは本記事のメインではないので、詳細は割愛させてください。
氏名とふりがなの入力
まずは氏名を入力しましょう。
氏名は「姓」と「名」を分けても良かったのですが、
ここでは1つのセルの中に「全角スペース」を入れて入力します。

次に、ふりがなです。
ふりがなは氏名の欄から自動で入力する技が使えます。
数式は、
=PHONETIC($C2)
と入力します。
ただし、この技は正しい読み方で氏名を入力した時のみに
正しく適用されます。
この数式を使いたい場合は、当て字のような名前は
予めパソコンの「ユーザー辞書」登録の機能を使うなどしておく必要があります。
生年月日を入力
次は生年月日です。(性別は後述します)
カルテ等から生年月日を入力するだけですが、
ここではその表示の仕方が職場によって好みがあると思いますので、
その説明をします。
西暦で表示したい場合
大抵は何も設定を変えなければ西暦になっていると思います。
あとは、「2019/7/20」にしたいのか、「2019年7月20日」にしたいのか、
はたまた「2019年07月20日」と1桁数字も2桁にしたいのか、等
結構種類がありますよね。
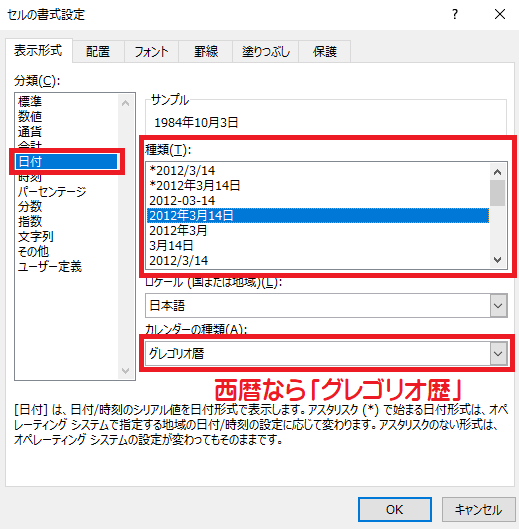
設定の仕方は、右クリック→「セルの書式設定」を選択し、
「表示形式タブ」→「日付」→「種類」で
好きな表示のタイプを選択します。
ちなみに、西暦表示はカレンダーの種類が「グレゴリオ暦」となります。
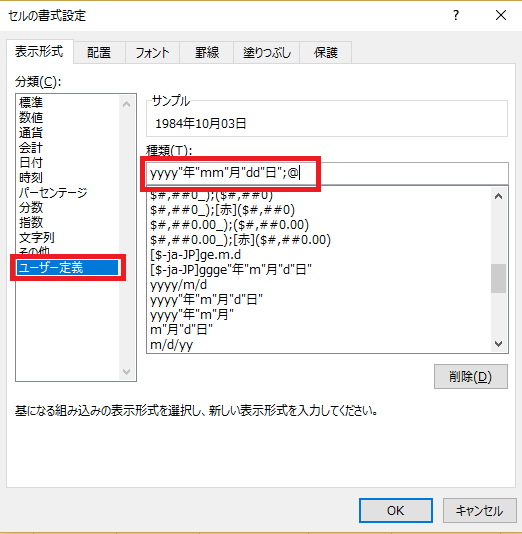
もし1桁数字も2桁にしたい場合は(例:2019年7月1日→2019年07月01日)、
先ほど好きな表示のタイプを選んだ後に、
「ユーザー定義」→「種類」のところで
「m」を「mm」に、「d」を「dd」にすればOKです。
こうすると、たくさんの個人情報が一覧で並んだ時に、
桁数が揃っているので縦にきれいに見えるという利点が生まれますよ!
和暦で表示したい場合
和暦(元号)で表示したい場合は、
右クリック→「セルの書式設定」で、
「表示形式タブ」→「日付」にして、
右下の「カレンダーの種類」を「和暦」にすればOKです。
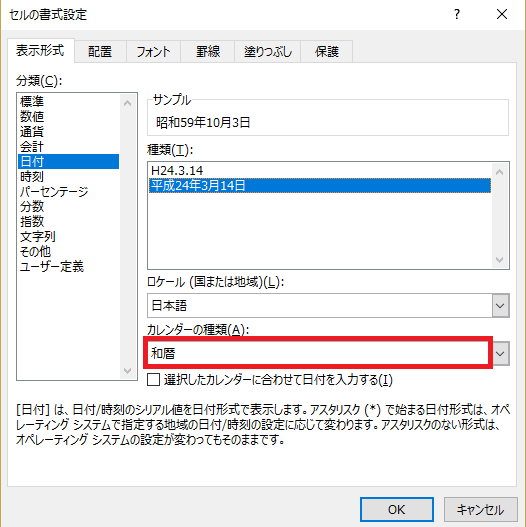
もし1桁数字も2桁にしたい場合は(例:平成2年2月5日→ 平成02年02月05日)、
先ほど好きな表示のタイプを選んだ後に、
「ユーザー定義」→「種類」のところで
「ggge」を「gggee」に、 「m」を「mm」に、「d」を「dd」にすればOKです。
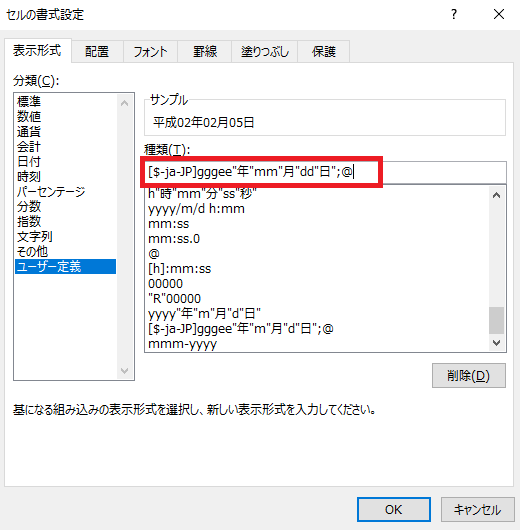
西暦とやり方はほぼ一緒です。
和暦の数字が「e」なので、これを「ee」にすれば良いだけの話です。
というわけで、ここでは最後にご紹介した
「和暦」表示で、数字はみな「2桁」にするやり方にしてみます。
年齢を入力
次に年齢です。
年齢は、次のように数式を入力します。
=IF(ISBLANK($C2),””,DATEDIF($F2,TODAY(),”Y”))
C2は氏名が入力されているセルで、F2は生年月日が入力されているセルです。
ここでは、氏名が入力されていなければ空白に、
氏名が入力されていれば今日の年齢を計算するという数式です。
年齢計算に関する内容は別の記事に載せていますので、
そちらをご参照ください。
入院日、退院日の入力
すみません、「主治医」の項目は後述のためあえて飛ばしています。
さて、入院日・退院日ですが、
ここは日付を入力するだけですので、カルテ通りに入力しましょう。
もし生年月日のように西暦・和暦や1桁・2桁の表記を揃えたい場合は、
同じように右クリック→「セルの書式設定」で設定してください。
生年月日と全く同じ書式にする場合は、次のテクニックを使いましょう。
書式だけコピーする
まず、生年月日のセルを選択し、
右クリック→「コピー」もしくはCtrl+Cを押してコピーします。
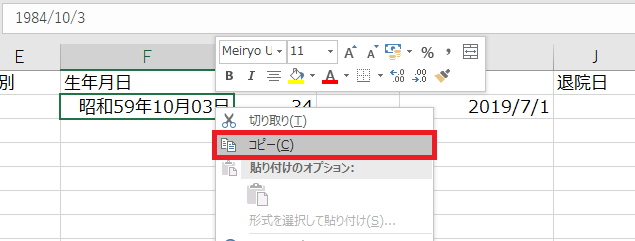
次に、入院日のセルを選択し、
右クリック→「貼り付けのオプション:」で下記の画像のような
アイコンを選びます。これは書式設定のみを貼り付けるボタンです。

今の入院日のセルを選択して貼り付ける時に、
Ctrl+Vで貼り付けてからオプションで「書式設定」を選ぶ方法もあります。
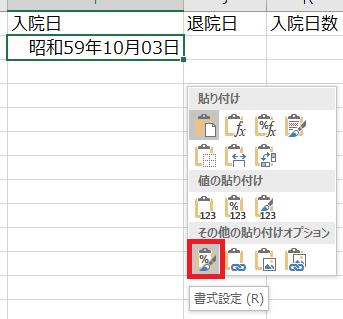
これで同じ書式になりました。
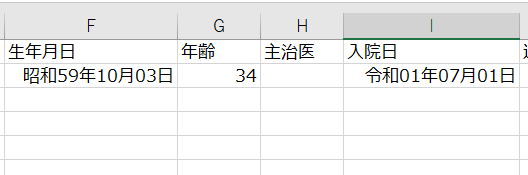
これを退院日にも書式だけコピーしておきましょう。
後で退院日を入力したときのために、書式を揃えておくのです。
入院日数の入力
ここは入院日が分かれば自動で計算できるので、
入院日が入力されている時に今日が何日経ったのかを計算式で入れます。
=IF(ISBLANK($J2),IF(ISBLANK($I2),””,TODAY()-$I2),$J2-$I2)
これでOKです。(※数字の1ではなく、アルファベットのIを使用してます)
色々ごちゃごちゃしていますが、ようするに次のように計算しています。
- 退院日が空白で、入院日も空白なら空白のままにする
- 退院日が空白で、入院日が入っていたら今日を基準に日数を計算する
- 退院日が入力されていたら、退院日を基準に日数を計算する
他にも別の計算式を用いる方法がありますが、
ここでは日数が分かれば良いので説明は割愛します。
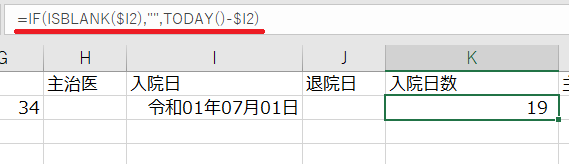
これで自動で入院日数が計算されました。
「入力規則」を使って楽に入力できるテクニック
さて、やっと本題にたどり着きましたね。
いくつかまだ入力していない項目がありました。
これらは、これから説明する「入力規則」という機能を使っていきます。
性別を入力する
まずは男か女か入力する前に、
「入力規則」という機能の基本を学びながらやってみましょう。
簡単に選ぶための選択肢を作る
まずは新しいシートを作り、何もない状態から
下記のように性別の表を作っていきます。
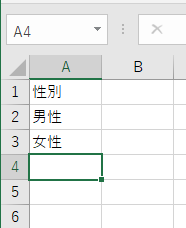
これは一番上に「性別」、その下に「男性」「女性」と
入力しただけです。(「男性」「女性」ではなく「男」「女」でもOK)
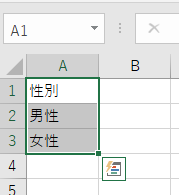
次に、今入力した「性別」「男性」「女性」が3つちょうど選択されるように
マウスでドラッグして図の状態にします。
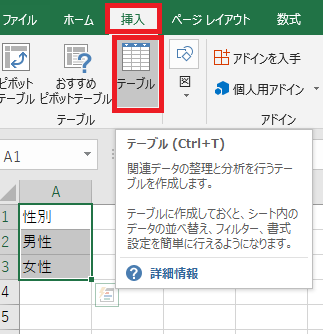
上部の「挿入」タブ→「テーブル」を選択します。
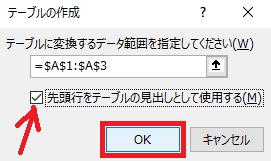
「先頭行をテーブルの見出しとして使用する」にチェックを入れ、
「OK」を選択します。
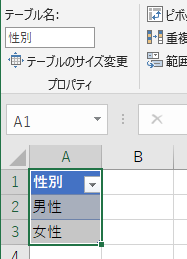
テーブル名を、「テーブル 1(等の数字)」から「性別」という名前に
変更します。
もしどこで変更できるのか分からなくなったら、
この「性別」~「女性」のセルどこかをクリックすると見えるようになるはずです。
これで、「性別」という名前の選択肢の用意が整いました。
入力規則で用意した選択肢を指定する
それでは最初に作っていた患者情報管理表に戻って、
性別のセルを選択した状態にしましょう。
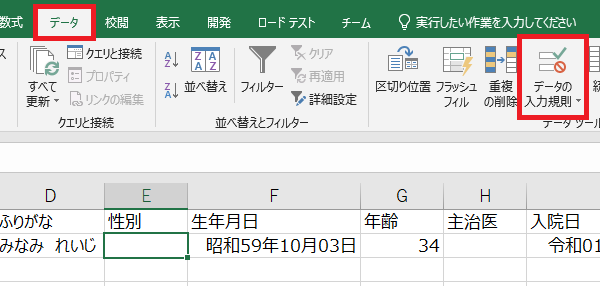
性別のセルを選択したら、
上部の「データ」タブ→「データの入力規則」を選択します。
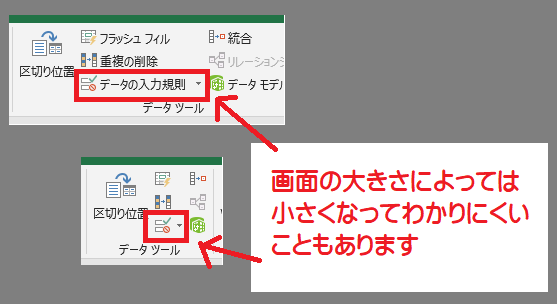
もしもウインドウサイズ(画面の大きさ)が小さくなると、
上の図のように「データの入力規則」のボタンの見え方が変わってきます。
よく注意して見てみましょう。
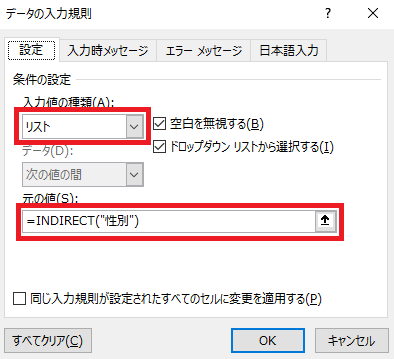
「データの入力規則」を選択すると、上のような画面が出てきます。
入力値の種類を「リスト」にして、元の値の部分に次のように入力します。
=INDIRECT(“性別”)
この「INDIRECT()」っていう関数は他の場所のデータを見る時に
結構重宝する関数なのですが、まずはマネするだけでOKです。
ここでは、先ほど作った「性別」のテーブルを指定していると考えてください。
それでは、「元の値」にこの数式を入力し終えたら、「OK」を選択します。
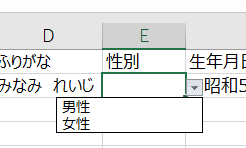
はい、これでセルの右側に何やらボタンが登場して、
これを選択すると「男性」「女性」と選べるようになりました。
主治医を入力する
ここまで来て、
「あー、性別と同じように主治医のテーブルを作れば良いのか」と
分かったなら上出来です!
先ほど説明した「簡単に選ぶための選択肢を作る」のやり方で
主治医のテーブルを下記の画像のように作りましょう。
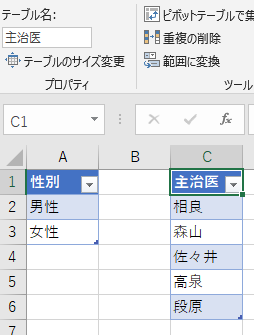
名前は好きだった某ドラマから拝借しました(笑)
それでは患者情報管理表に戻って、
主治医のセルを選択した状態にしましょう。
あとは入力規則の設定です。やり方は性別と全く一緒です。
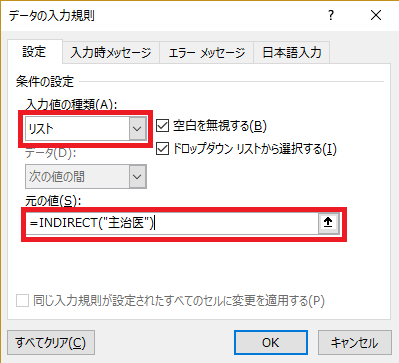
入力値の種類を「リスト」にして、元の値の部分に次のように入力します。
=INDIRECT(“主治医”)
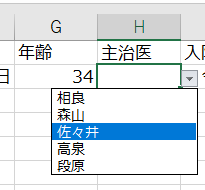
はい、これで主治医の名前も1から入力する必要がなくなりましたね!
主診断名を入力する
これも「性別」や「主治医」と全く同じやり方なので、
皆さんの職場の科に多い診断名を入力したテーブルを作成してみましょう!
分からない場合はSNS等でご質問ください。
おわりに
いかがでしたでしょうか?
今回は患者情報管理表を作る練習として、
それぞれの項目を一通り説明するために長文となってしまいました。
「入力規則」の使い方はインターネットにたくさん出ていますが、
なぜテーブルを使うのか? テーブルを使わないとどうなるのか?
ということをきちんとした理由をもって今回のやり方を選んでいます。
結論ですが、テーブルを使う理由は
選択肢の項目が増えた時に増やしたり減らしたりと直しやすい!
これに尽きます。
例えば新しい主治医の先生が来たとしましょう。
その先生の名前を追加するのに、
- テーブルだと下に新しい主治医の名前を入れるだけで良い
- テーブルを使わないと、入力規則の機能を知っている人しか直せない
という違いが生まれるのです。
なので、こういうシステムを作る時は最初が肝心なんです。
みんながいじりやすいシステムを作ることを意識して、
みんなで事務仕事の時短を図ることが出来れば、最高ですね!
さて、次回はこれらの患者情報管理表をさらに手を加えて、
見やすさ・分かりやすさを向上していきますよ!





コメント